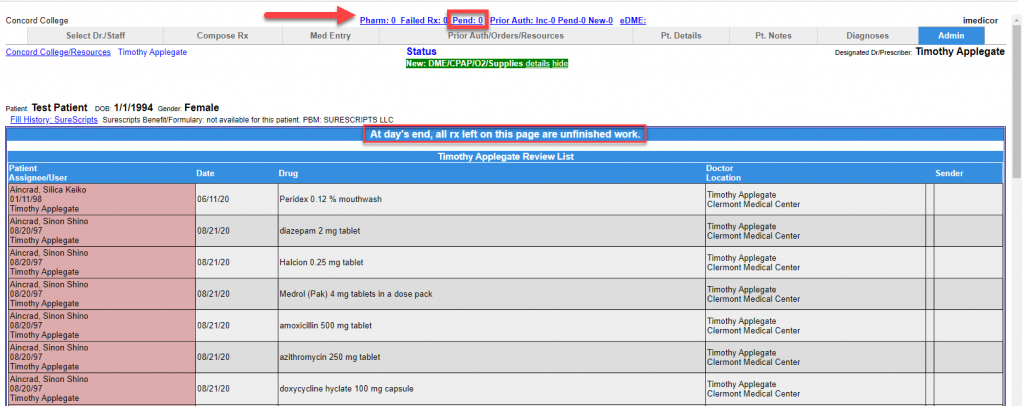This article will cover:
To view this article as a PDF please click HERE.
How to Stage a Prescription for the Doctor
- First Time Staff Login
- Staging a Prescription for the Doctor to Review/Transmit
- Adding a Patient’s Pharmacy
- Review Rx & Leave for the Doctor
- Doctor’s View of Pending Rx
First Time Staff Login
1. Log into your iCoreRx site. Select the patient you wish to prescribe for. On the top left, click the “Select Dr./Staff” tab.
2. Under “Doctor/Mid-Level/Staff Selection”. Select your doctor from the list.
3. Click the “Save button on the right side.
Staging a Prescription for the Doctor to Review/Transmit
Click the Med Entry tab.
Option 1: Select a medication from the Doctor’s List that has the Sig written
- Select the drug and form
- Click the Select button
Option 2: Search by Drug Name
- Enter the generic drug name into the search field
- Click the Drug Search button
- Select the drug and form
- Click EDIT to enter the SIG
- Fill out the Digital Prescription Pad
- Click Save Rx
Adding a Patient’s Pharmacy
1. Click Pt. Details.
2. Click Modify List.
3. Select from the Location List for any pharmacies already entered into your system or enter the pharmacy information and select Search All Pharmacies.
4. Select desired pharmacies from the list and click Save Changes.
5. Select the Med Entry tab to continue staging the prescription.
Review Rx and Leave for Doctor Review
The Review Rx page displays any drug interactions, food cautions or contraindications needed to be reviewed before the prescription is sent out.
1. Review Pending Rx for accuracy.
2. When done, click the blue Leave for Doctor Review button.
3. You will now see a message stating “Prescriptions needing doctor action are now labeled DR”.
Doctor’s View of Pending Rx
When the doctor logs in, they will be able to access staged and pending prescriptions by accessing any patient’s profile. After navigating to their e-prescribing site, at the top of the page they’ll click Pend.
A list of patients with pending and staged prescriptions will now be shown. To send out these prescriptions, you will need to access the patient’s profile to transmit the prescription.
Review of Commonly Used Staff Functions on the Admin Tab
Manage your Practice’s Location Pharmacy List