| Quick Tip: |
|---|
| This article applies to Eaglesoft, Open Dental, Dentrix, and Carestream users. |
This article will take an in-depth look at how to use the Failover Rx feature.
What is Failover Rx?
The Failover Rx feature is a fail-safe, valuable tool to use in emergencies, loss of connection to Practice Management Software, or when the server is down. One can also use this feature to write time-sensitive prescriptions. The following article will walk you through how to use Failover Rx.
- Using the Feature While the Connection is Lost
- Using the Feature While Logged into the Huddle Site
- Additional Help: Staging Prescriptions with Failover Rx
- Additional Help: Locating a Patient Already Entered Using Failover Rx
Using the Feature While the Connection is Lost
Practices commonly use Failover Rx after hours when the server is off, or in the case of power outages. If the connection between the site and your practice management software is lost, the below image will appear immediately after logging in.
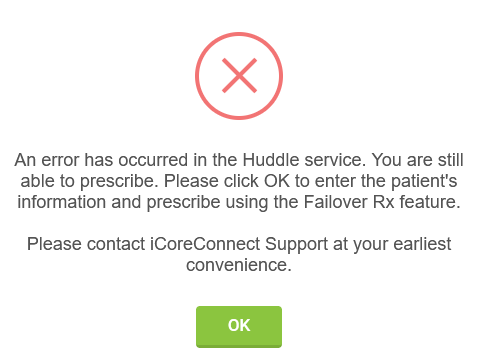
Selecting the green OK button will open Failover Rx.
1. Fill out the requested fields for the patient you would like to prescribe for.
All fields are required to electronically submit a prescription.
| Quick Tip: |
|---|
| Do NOT use any special characters when entering the name of the patient. |
2. Select Add Patient and Send Rx to begin writing a prescription.
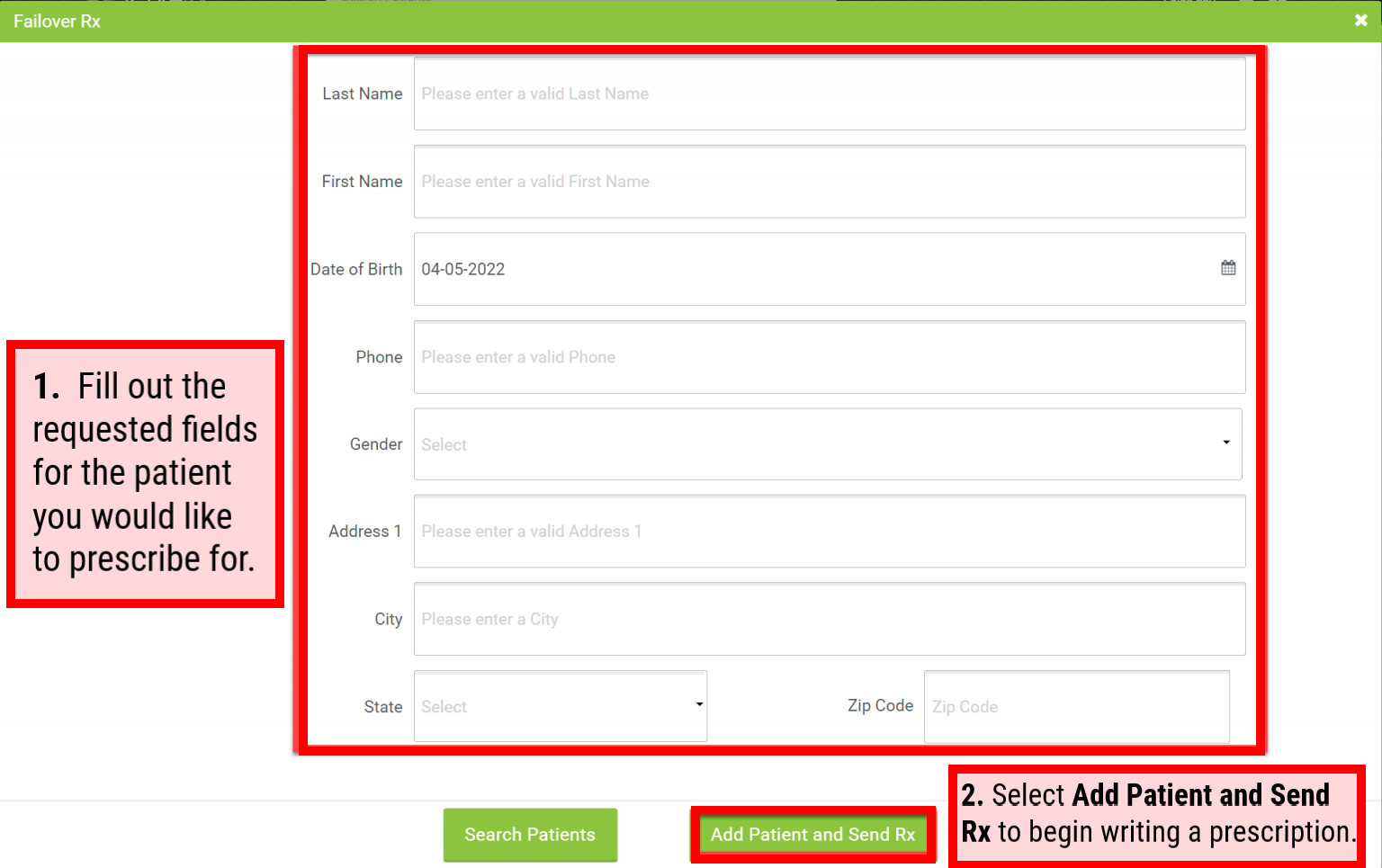
Using the Feature While Logged into the Huddle Site
Use the Failover Rx feature at any time once logged in. This feature allows you to prescribe for a patient if they have not yet synced over from your Practice Management Software, or if there is an error in the patient’s synced information.
1. Select your Username in the top right corner
2. Select Failover Rx.
3. Enter the Patient’s Demographic Information
4. Click Add Patient and Send Rx
The Compose Rx tab will open for the patient.
Additional Help: Staging Prescriptions Using Failover Rx
Failover Rx allows for continued workflow without interruption. Prescriptions can be staged by staff members for the doctor, and the doctor can then locate the patient and transmit the prescription later.
1. Select your Username in the top right corner.
2. Select Failover Rx.
3. Enter the Patient’s Demographic Information.
4. Click Add Patient and Send Rx to open the Med Entry tab.
5. Stage the prescription for the patient and leave it for the doctor to review.
| Quick Tip: |
|---|
| Provider will need to use the Failover Rx feature to locate the entered patient to transmit the prescription (see instructions in the next section below). |
Additional Help: Locating a Patient Entered Using Failover Rx
As a provider, you can search for a patient that has been added to Failover Rx.
1. Select your username and then select Failover Rx.
2. Click on the Search Patients button.
3. Enter the patient’s name in the Search field and click on the search button.
4. Select the Magnifying Glass icon to search for the patient.
The patient has now been selected. Click Send Rx to send a prescription.
| Quick Tip: |
|---|
| The actions you have available are: Edit, Remove, or Send Rx. |
