iCoreVerify Icon Colors and Meanings
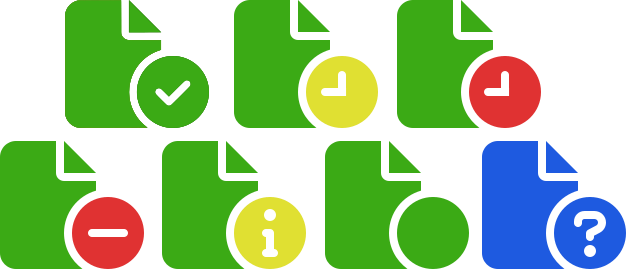
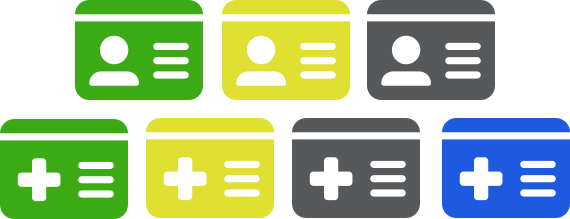
These icons list the status of the information required to perform a real-time benefit check. Looking at the icon’s color indicates whether the report was successfully generated or if a correction needs to be made inside the patient’s chart.
What Do the Icon Colors Mean?
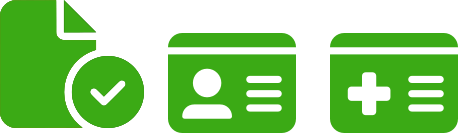
- Green icons indicate the report was retrieved successfully. These are some examples of the green icons you may encounter.
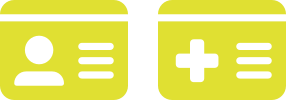
- Yellow icons indicate missing information for patient and/or subscriber.
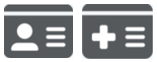
- Black icons indicate there may be a technical issue or this is a cash paying patient.
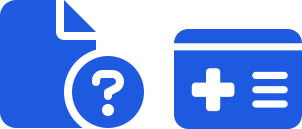
- Blue icons indicate the PayorID is not recognized or invalid. These are some examples of the blue icons you may encounter.
For a more in depth explanation of the icon colors click HERE
Troubleshooting Using the Icons
This section provides various examples of how to use the icon color to determine what went wrong.
You will be able to click on the icon for an explanation of the occurrence.
1. In this first example, the Insurance card is blue,
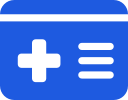
The request failed because the Payer ID was incorrect inside the practice’s practice management software.
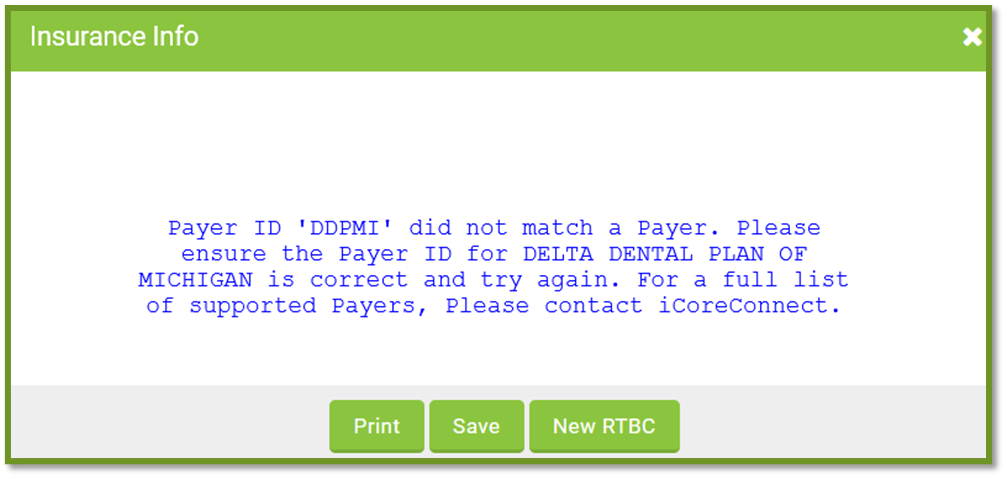
2. In the following example, the patient demographics is green and the insurance card icon is yellow. Click on the icons again to see more details on what went wrong.
When you click the icon, the insurance window opens and shows you the error that occurred
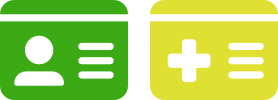
The “An Error Occurred” section states the specific error. In this example, the patient’s birth date listed in the Practice Management Software does not match the insurance carrier’s records. The report explains a clear “Follow Up Action” to correct the patient’s birthdate and resubmit the report request.
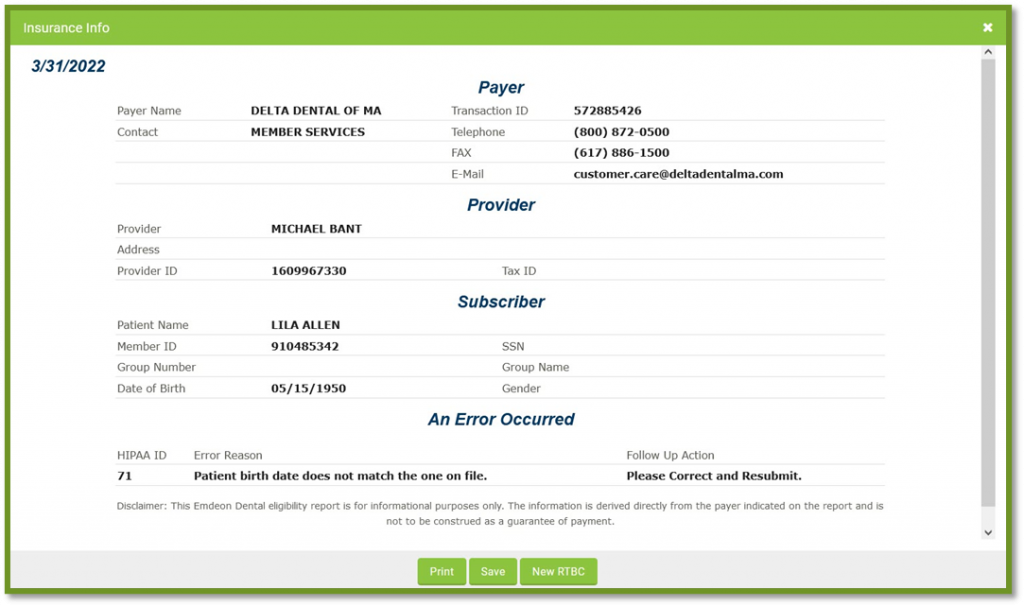
Detailed Error Messages
Here is a list of the different Error Messages you may receive:
| 0 – No Error | |
| 41 – Authorization Restricted | |
| 42 – Unable to respond at the current time. Please try again later | |
| 42 – Information for this policy cannot be supplied on-line | |
| 43 – Invalid or Missing Provider Identification | |
| 51 – Provider Not on File | |
| 58 – Invalid/Missing Date of Birth | |
| 42 – CIGNA unavailable weekdays 10PM to 7AM | |
| 60 – Date of Birth Follows Date(s) of Service | |
| 64 – Invalid/Missing Patient ID. | |
| 65 – Invalid/Missing Patient Name. | |
| 67 – Patient Not Found | |
| 71 – Patient birth date does not match the one on file | |
| 72 – Invalid or missing subscriber or insured ID. | |
| 73 – Invalid or missing subscriber or insured name | |
| 75 – Insured Not Found | |
| 76 – Duplicate subscriber or insured ID number. | |
| 77 – Insured Found | |
| 78 – Insured Not In Group or Plan Identified | |
| 79 – Invalid Participant Identification | |
| 80 – A response was not received from the payer within the required amount of time | |
| 99 – Time out – Try again later |
