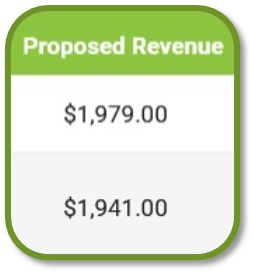This article will explain how to perform the following tasks:
- How to Login to the iCoreVerify site
- How to Read the Scheduled Tab
- How to Read the Patient Summary Page
- Using the Benefits Check Column
- Required Information to Run a Report
- Troubleshooting and Error Resolution
- How to Read the Revenue Tab
- Daily Workflow
To view this article as a PDF please click HERE.
How to Login to iCoreVerify
1. Go to: https://huddle.icoreconnect.com
2. Sign in with Google or Microsoft by clicking the button matching your email address
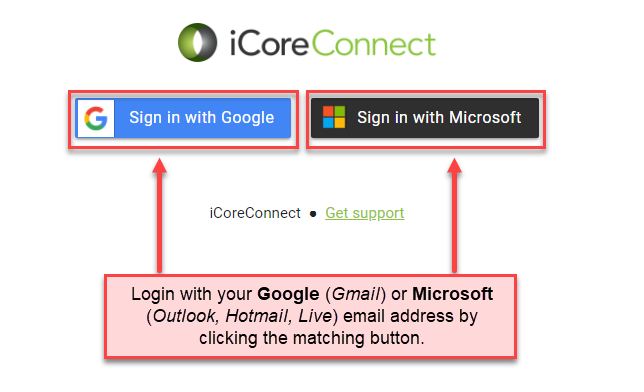
How to Read the Scheduled Tab
The video below will show you how to navigate the Scheduled tab
How to Read the Patient Summary Page
Click on a patients name to view their summary page. There are several tabs across the top containing information synchronized from your practice management software.
- Patient Info: Displays demographic, contact, and account information.
- Family Members: Displays any other family members associated with the patient in the Practice Management Software
- Account: Displays revenues, A/R, Insurance, and Employer information.
- Chart History: Displays a summary of past visits.
- Notes: Displays the Clinical Notes taken during past visits.
- Appts: Displays last and next regular, preventative, comprehensive, and imaging appointments.
- Treatment Plans: Displays detail on any active or saved treatment plans.
- Insurance: Displays patient’s insurance information that is on file in your PMS.
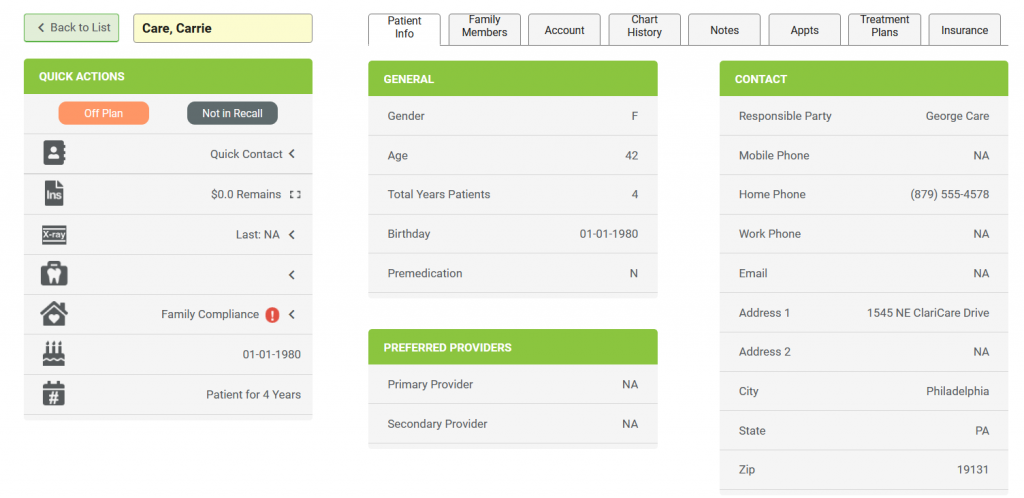
Using the Benefits Check Column
Use the color coded visual icons to quickly see information about the benefits check. Click on the colored icons in iCoreVerify to learn more.
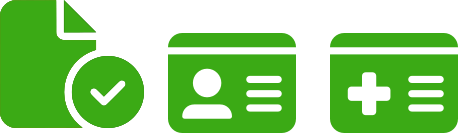
- If the icons are all Green, the report was successfully retrieved. These are some examples of the green icons you may encounter.
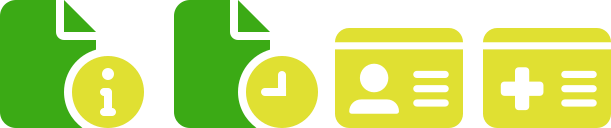
- Yellow icons indicate there is missing or invalid information for the patient, subscriber, or payor. These are some examples of the yellow icons you may encounter.
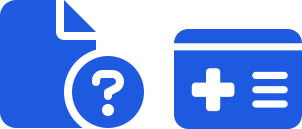
- If all icons are Blue, it indicates the Real Time Benefit Check failed.These are some examples of the blue icons you may encounter.
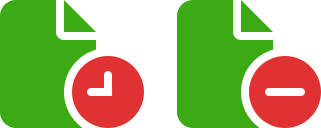
- Red icons indicate benefits have expired. These are some examples of the red icons you may encounter.
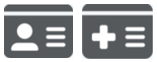
- Black icons indicate there is no data or patient information available. These are some examples of the black icons you may encounter.
| Quick Tip: |
|---|
| If you are missing any information, or if there is incorrect information, review the patient information in your practice management software to identify the error, make the correction and re-run the real-time benefits check. |
Required Information to Run a Report
Patient Demographic Information.
- First Name
- Last Name
- DOB
- Gender
- Address
- Phone
Patient Insurance Information.
- Group ID / Number
- Policy ID / Number
- Payor ID
- Carrier Name
- Plan Name
- First Name
- Last Name
- DOB
- Gender
Troubleshooting and Error Resolution
How to Read the Revenue Tab
The Revenue Tab lists patients with unscheduled Treatment Plans from the highest dollar amount to the lowest without running a report. Practices use this information to improve case acceptance and profitable scheduling.
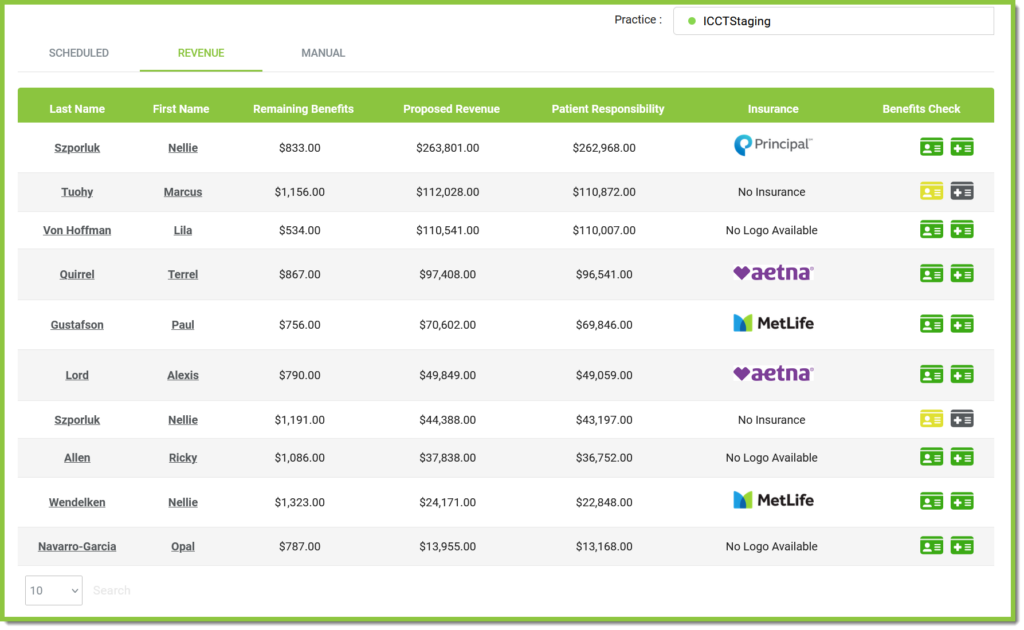
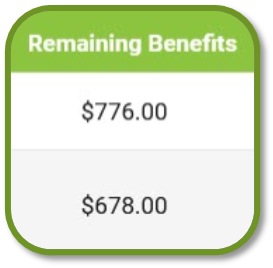
Remaining Benefits:
Using data from your practice management software, the patient’s remaining benefits are listed
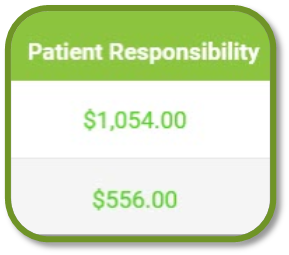
Patient Responsibility:
Lists the Patient’s expected out-of-pocket costs after applying for any remaining benefits.
(Proposed Revenue – Remaining Benefits =
Patient Responsibility)
Daily Workflow
1. Every morning iCoreVerify automatically attempts to retrieve a verification of insurance for all patients scheduled over the next seven calendar days.
2. If iCoreVerify gets a successful response for a patient, it will not attempt a new one on any subsequent daily runs.
3. The system then automatically runs every hour to attempt to retrieve a verification of insurance for all that failed during the daily run. This means, if you correct the reason for the error in the Practice Management Software, it will retrieve the verification of insurance in the next hourly run.
4. Any patient added to the calendar between the daily runs will be caught on the hourly run. For example, if you have a “walk-in” once you enter their demographics and insurance information into your Practice Management Software, iCoreVerify will sync the data. At that point, you can manually retrieve a Real Time insurance verification or allow the system to automatically retrieve it on the next hourly run.
5. Tomorrow morning, the process repeats for the next 7 days.