This article will review how to maneuver your iCoreExchange Address Book.
The Contacts button, located in the left pane, is where you can manage your contacts and address book.

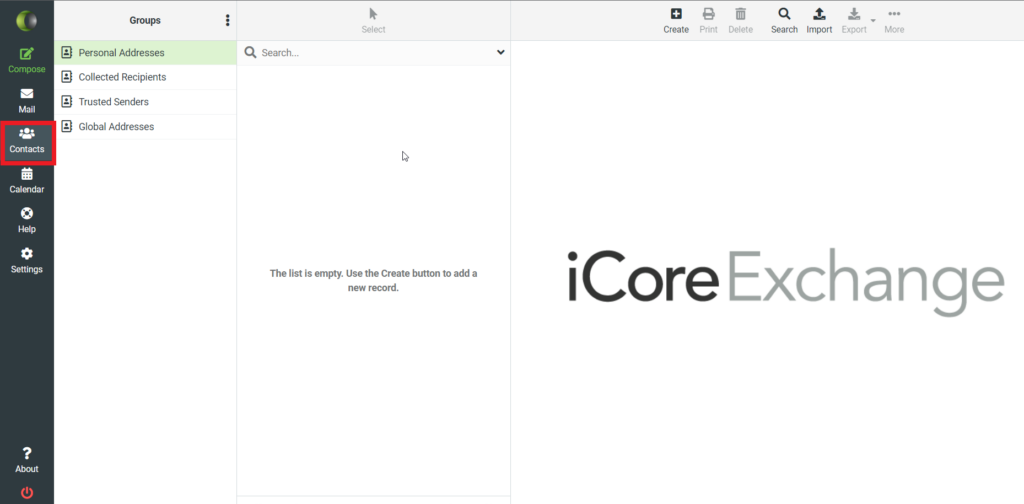
This article will review:
- How to Create a Contact
- How to Delete a Contact
- How to Import Contacts
- How to Create Groups
- How to Search Global Addresses
- How to Set Up User Contact Properties
How to Create a Contact
Personal Addresses are where you’re able to save your most frequently used contacts.
1. Click on Contacts
2. Select the group Personal Addresses
3. In the right-hand pane click the + button to create a contact
4. Fill out the properties information in the Add Contact window
5. You can choose to add Personal Information and Notes for the contact
6. Click Save to add the new contact
7. They will now appear as a contact in your Personal Addresses
How to Delete a Contact
1. Click on Contacts
2. Select the group Personal Addresses
3. Select the contact you would like to delete from the Contacts column
4. Click the Trash Can icon at the bottom of the list
5. Select OK from the pop up
The contact has now been deleted.
How to Import Contacts
If you want to import contacts from a pre-existing email, there is an import button on the top left-hand corner of your Personal Addresses.
1. Click on Contacts
2. Click the Import button in the upper left hand corner
3. Click Browse to choose your file
4. Navigate to the .CSV or vCard file containing your saved email contacts
5. Click the Import
6. Click Done
7. Your new contacts will now be listed
If you need assistance with importing your contacts, please contact the Support Team HERE or dial 888-810-7706.
How to Create Groups
1. Click on Contacts
2. Select Personal Addresses from the Groups column
3. Select the three vertical dots to the right of the Groups column and select Add group
4. Type in a Name for the group, click Save
5. The new group has been created
6. You can add contacts to the new group by clicking and dragging contacts from your personal addresses to the group, or you can add to the group by selecting the group, then clicking the + located on the right-hand pane
7. Click the three vertical dots located to the right of the Groups column to Rename or Delete the group
How to Search Global Addresses
1. Click on Contacts
2. Select Personal Addresses from the Groups column
3. Select the Search icon located in the right-hand pane
4. Type in the name or location of the contact you are searching for and select Search
5. Select the contact from the search results located on the middle Select pane
How to Set Up User Contact Properties
Add your picture or Practice Logo for others to see in the Contacts and Direct Mail
1. Click on Contacts
2. Use the Search Bar in the upper right corner to look up your name
3. Select your name from the Contacts column
4. Click the Edit Contact button in the upper right hand corner
5. Edit any information you would like under Properties, Personal Information, and Notes
6. Change your picture by clicking on the empty profile picture in the photo area
7. Click Save to update your changes
Note: You will only be able to update your own contact properties.
