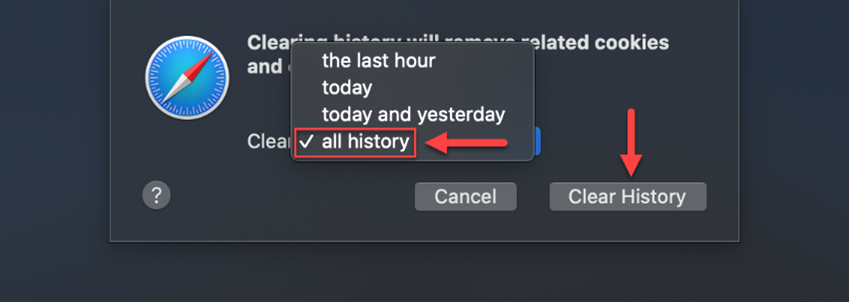- Clear Cache in Google Chrome
- Clear Cache in Firefox
- Clear Cache in Edge
- Clear Cache in Internet Explorer
- Clear Cache in Safari
To view this article as a PDF please click HERE.
NOTE: This article is relevant if you see the following error:
Based on a period of inactivity, you have been automatically logged-out of your account. To resume prescribing, re-enter the website address. It is recommended that this address is added to your browser Favorites list.
Clear Cache in Google Chrome
1. Open Google Chrome ![]()
2. Click the 3 vertical dots / Customize and Control Google Chrome button on the top right toolbar

3. Select History > History
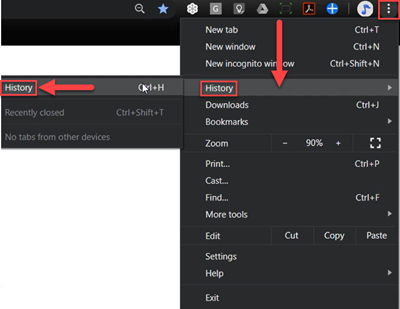
4. Select Clear browsing data
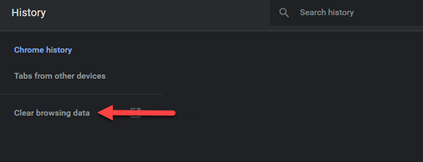
5. Select All time from the Time range drop-down menu
6. Check the Cached images and files
7. Click Clear data
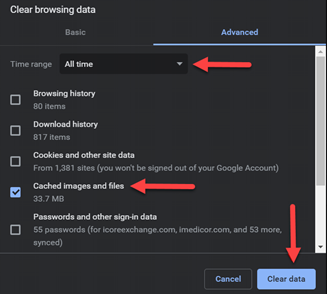
Clear Cache in Firefox
1. Open Firefox 
2. Click Library / View history, saved bookmarks, and more button on the top right toolbar

3. Click History
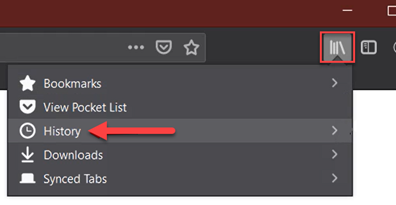
4. Click Clear Recent History
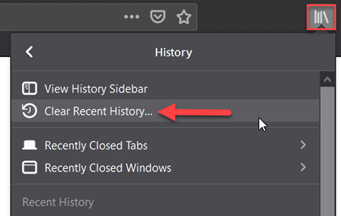
5. Select Everything from the Time range drop-down menu
6. Check Cache box
7. Click Clear Now button
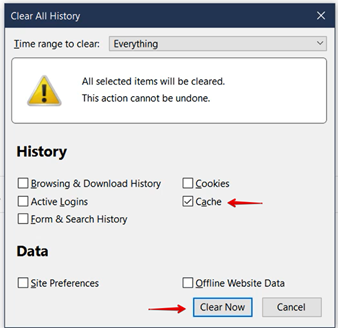
Clear Cache in Microsoft Edge
1. Open Microsoft Edge 
2. Click the 3 horizontal dots / Settings & More button on the top right toolbar

3. Select Settings
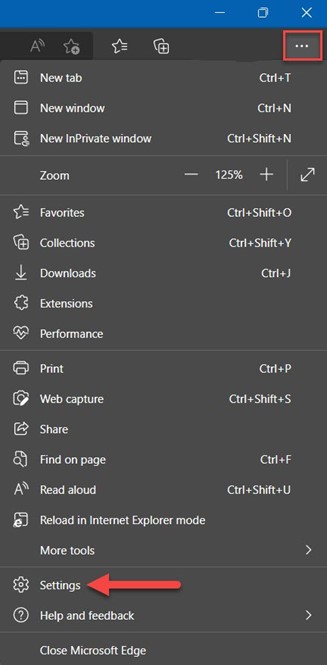
4. Select the Privacy & Security tab on the left pane of the Settings menu
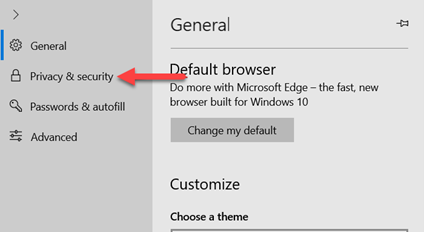
5. Click the Choose What to Clear button in the Clear Browsing Data section
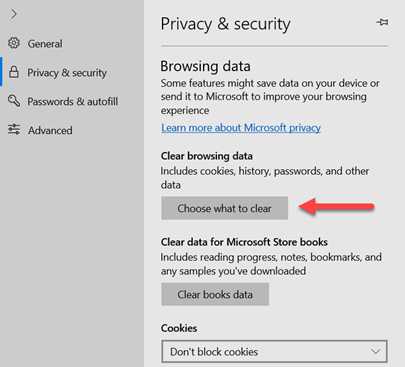
6. Select the Cached data and files checkbox
7. Click Clear
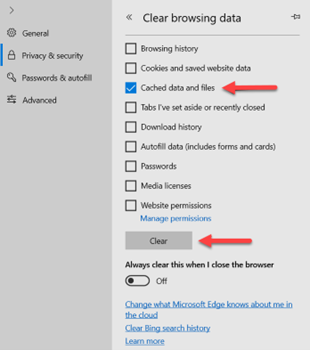
Clear Cache in Internet Explorer
1. Open Internet Explorer 
2. Click the Settings / Tools icon on the top right toolbar

3. Click Safety
4. Click Delete browsing history
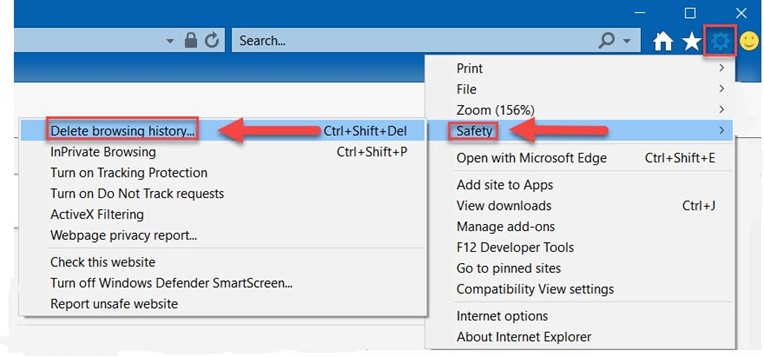
5. Check the Temporary Internet files and website files option
6. Click Delete
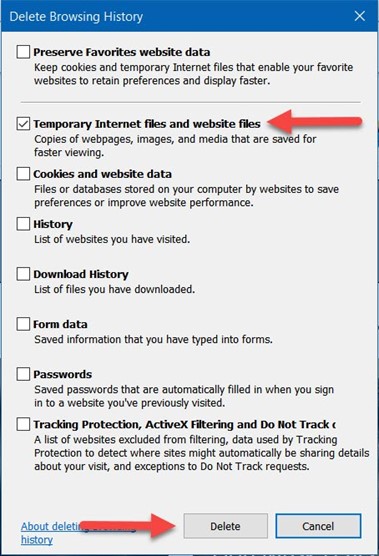
7. A confirmation message will appear, click X to close

Clear Cache in Safari
1. Open Safari 
2. Click on the Safari tab from the toolbar
3. Click on the Preferences from the drop-down menu
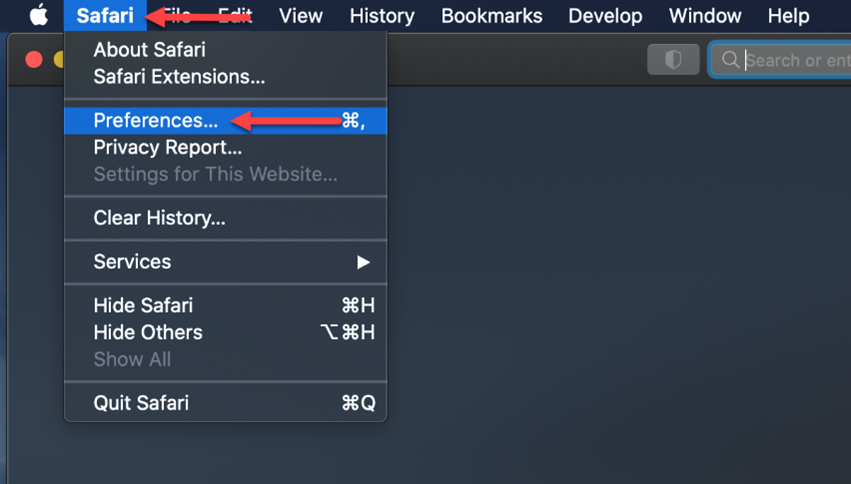
4. Click the Advanced tab
5. Check the Show Develop menu in menu bar box and close the Preferences menu
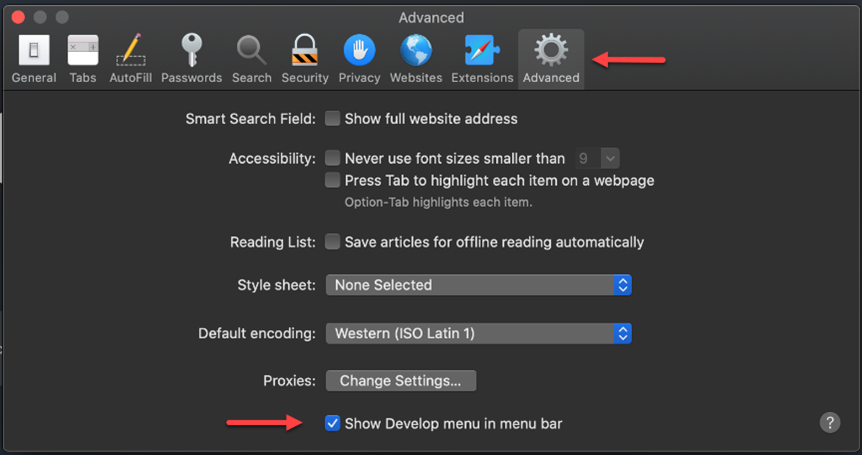
6. Click the Develop tab from the Safari menu at the top of the page
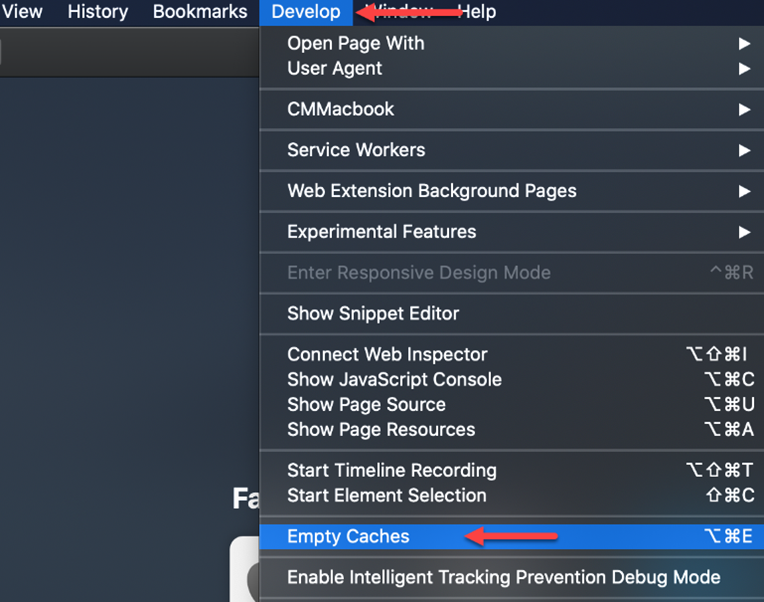
7. Click the Develop tab from the Safari menu at the top of the page
8. Click the History tab from the Safari menu at the top of the page
9. Click Clear History
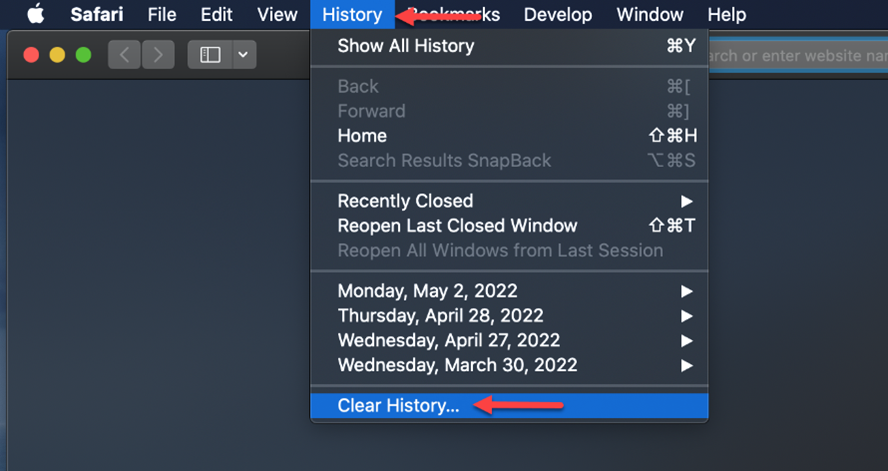
10. Select all history from the dropdown menu and click the Clear History button