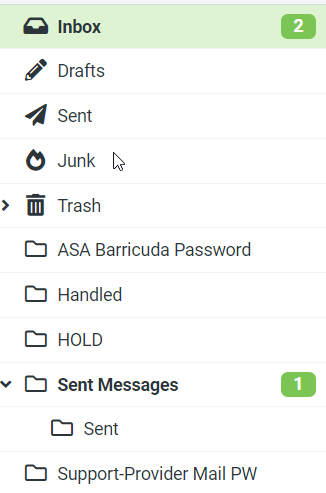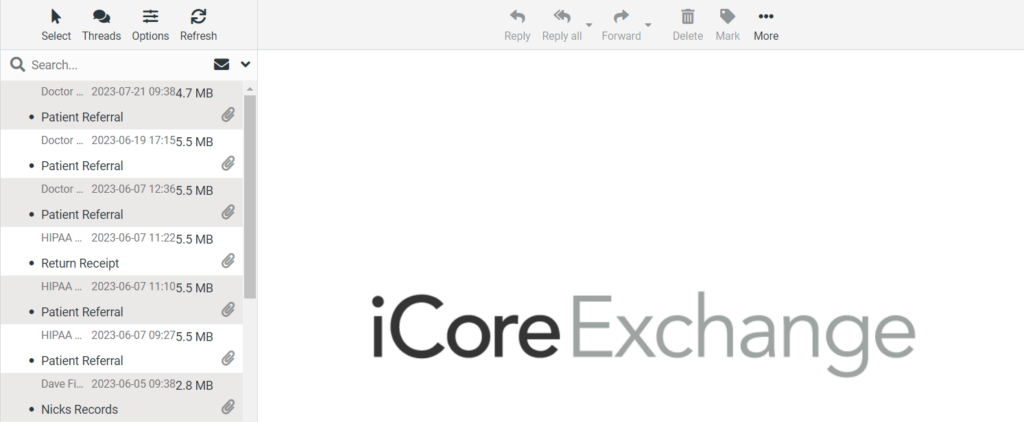The following article will review the main page on iCoreExhange.
iCoreExchange was specifically designed to closely resemble other email clients to minimize your learning time. Every control you would expect to find using other email platforms will be available.
The main iCoreExchange window is comprised of 5 sections:
Identity Bar

The Identity Bar displays the current email account you are accessing. You will be able to select alternate email accounts you added to your iCoreExchange. Once added you can choose from a drop-down list. The labels in the drop-down list are preset and can be customized.