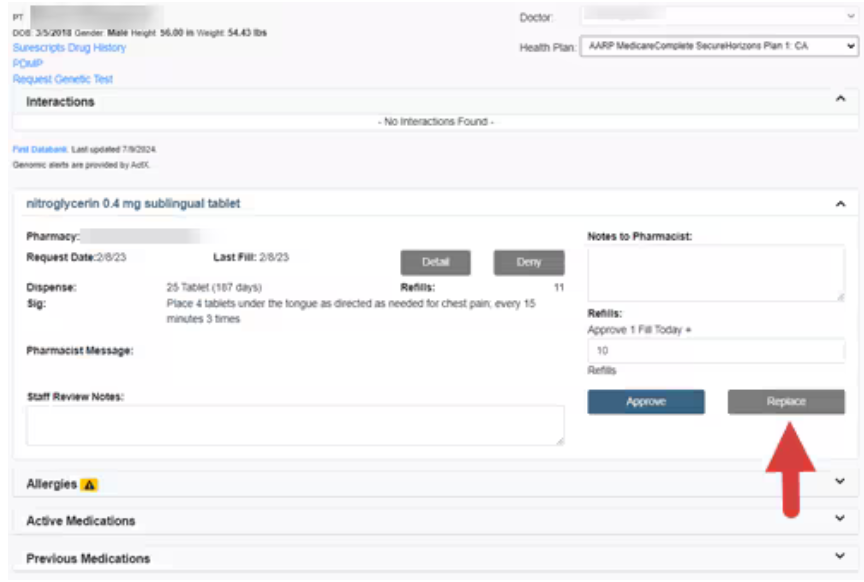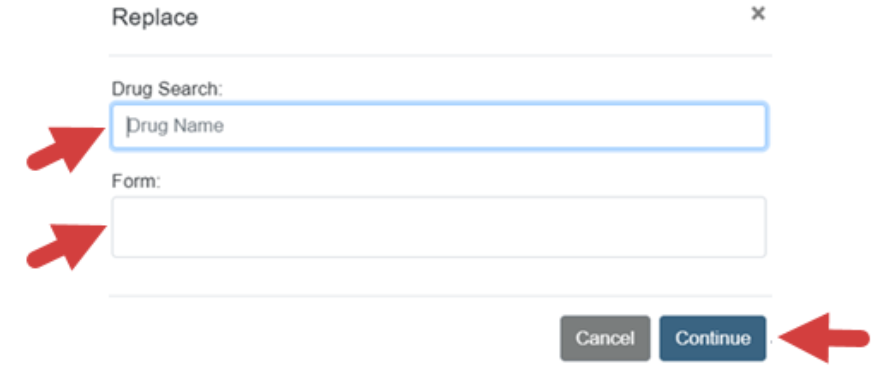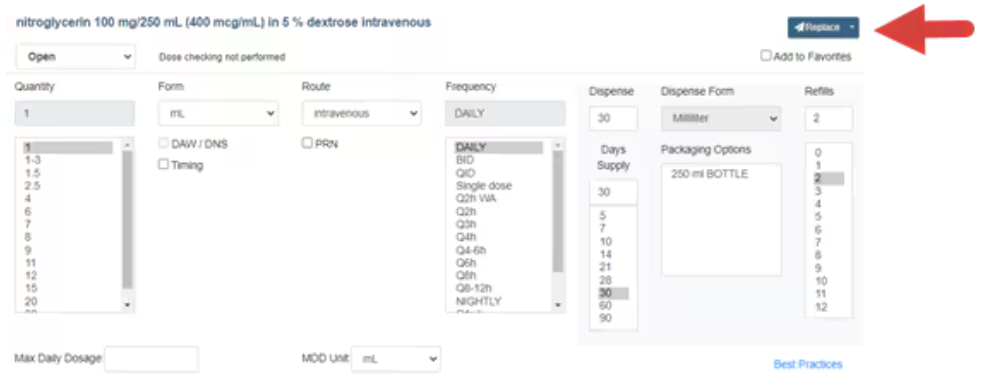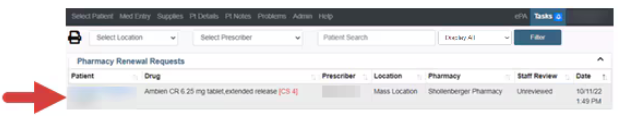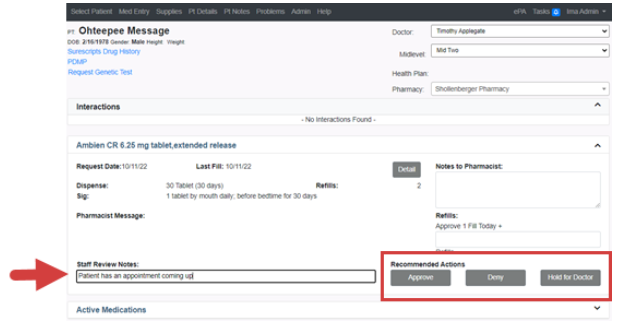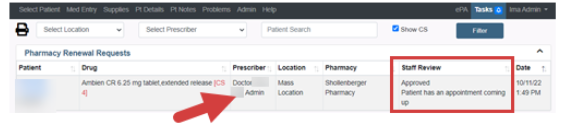Access the Status Page
The Status Page will show you Messages from the Pharmacy, Failed Prescriptions and staged prescriptions on the Doctor’s Pending List. The Doctor can access the Status Page after logging in and by accessing any Patient’s Profile.
1. Login to iCoreRx site
How to Login to Fully Integrated Sites (Eaglesoft, Open Dental, Dentrix)
How to Login to Semi Integrated Sites (Standalone)
2. Select a Patient.
3. Navigate to the Compose Rx tab.
4. Click on Tasks in the upper right-hand corner next to your login.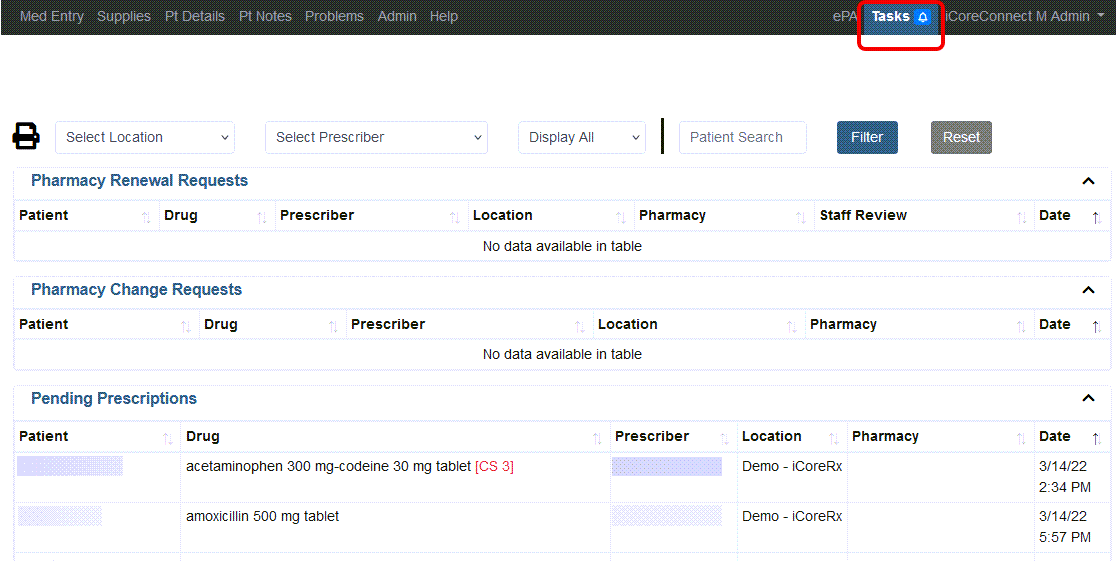
Pharmacy Renewal Requests
1. Click on Tasks in the upper right-hand corner next to your login.
2. Click on Patient’s Name to open the renewal request.
- Orange: These renewals were sent by the pharmacy but were not automatically matched to a patient. The user will need to manually map them to the correct patient before processing.
- Blue: These renewals were automatically matched to the patient the user is currently logged in with and are ready to be processed.
- Black: These renewals are matched to a different patient and cannot be addressed while the user is connected to the current patient.

3. Review Interactions in the top section.
4. Review Allergies, Active Medications, Previous Medications, and any Staff Review Notes and Recommended Actions (if applicable) in the bottom sections.
5. Click on the Detail button to view medication details from original prescription.
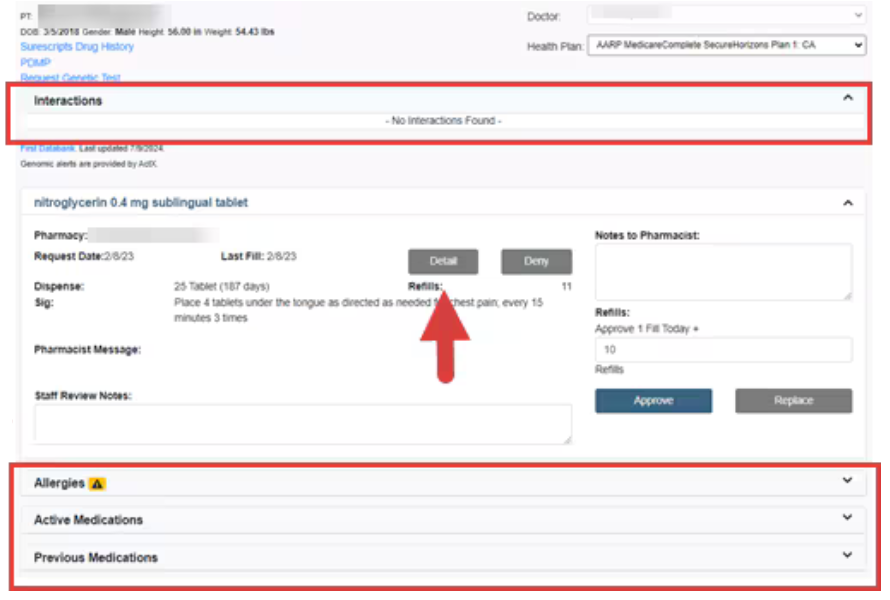
Approve a Pharmacy Renewal Request
1. Enter the number of Refills.
2. Click the Approve button to transmit the approval to the pharmacy.
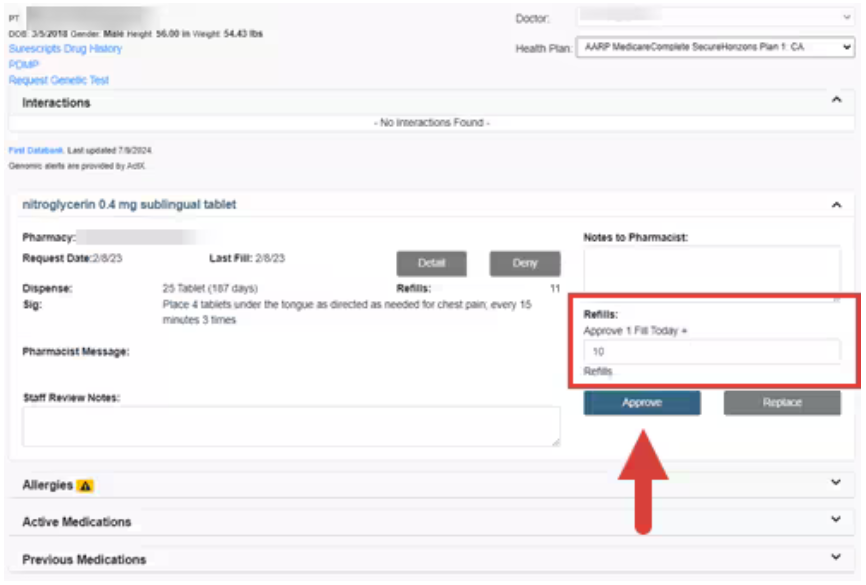
Deny a Pharmacy Renewal Request
1. Click the Deny button.
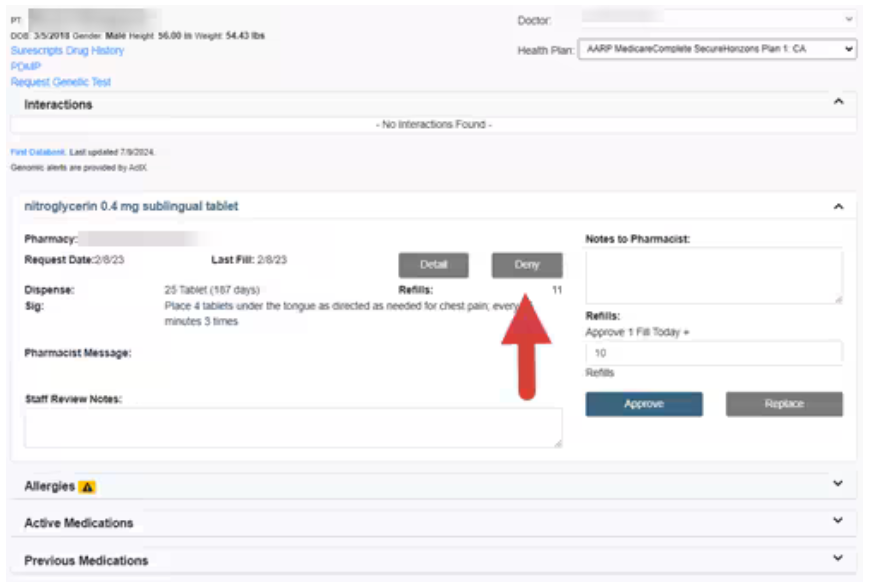
2. Select the Denial Reason from the drop-down list or explain why in the Notes to Pharmacist field.
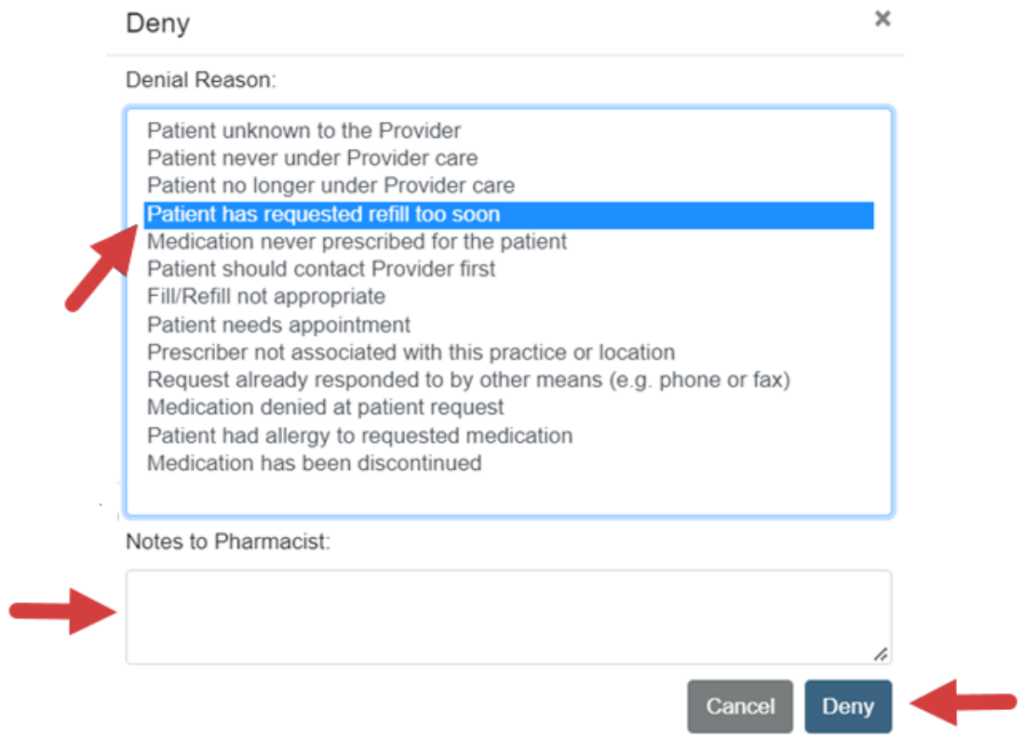
3. Click the Deny button to transmit the Denial Request to the pharmacy.