This article will explain how to perform the following tasks:
- How to Bookmark iCoreRx Site
- How to Login to iCoreRx site
- How to Add a Patient Using Custom Forms
- How to Search for a Patient
- How to Update the Patient’s Information
- How to Add an Allergy
- How to Add an Alert
- How to Access a Patient’s PDMP Report
- How to Launch the e-Prescribing Portal
- How to Resolve a Technical Error
- How to Change Your Prescribing Location
- Doctor’s Only Tasks
To view this article as a PDF please click HERE.
To view a video tutorial on how to e-Prescribe please click HERE.
How to Bookmark iCoreRx site
| Quick Tip: |
|---|
| You should bookmark your iCoreRx site from the login screen and ensure all users are logged out before saving. |
How to Bookmark in Google Chrome, Firefox, or Microsoft Edge
1. Click the Star in the Top Right corner of the URL bar at the top of the screen.
2. Rename the Bookmark and Click Done
How to Bookmark in Safari
1. Go to the top toolbar and select Bookmarks
2. Click Add Bookmark
3. Select Favorites in the drop-down menu
4. Rename the favorite and click Add
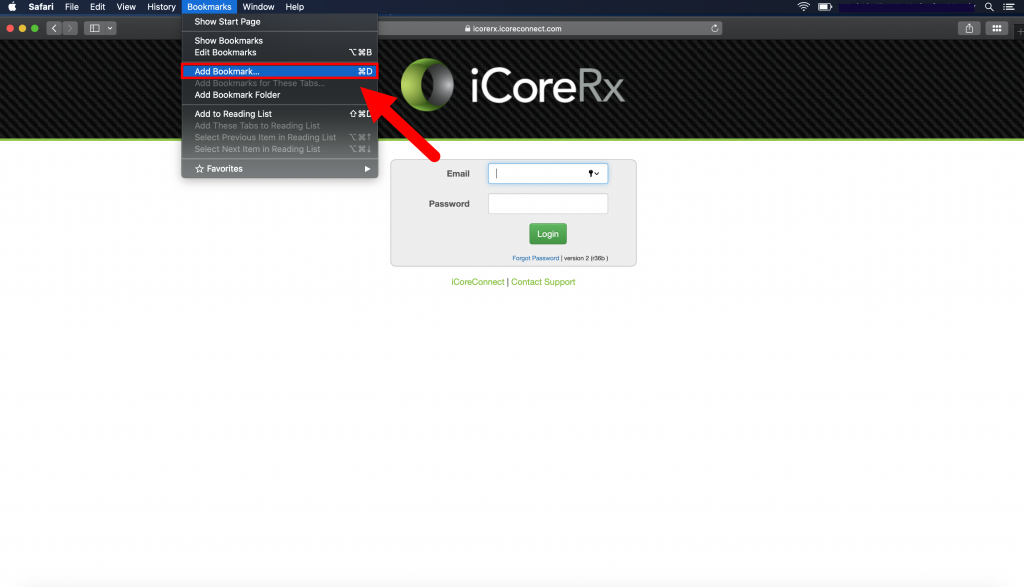
How to Login to iCoreRx
1. Go to: https://icorerx.icoreconnect.com
2. Sign in with your Email and Password
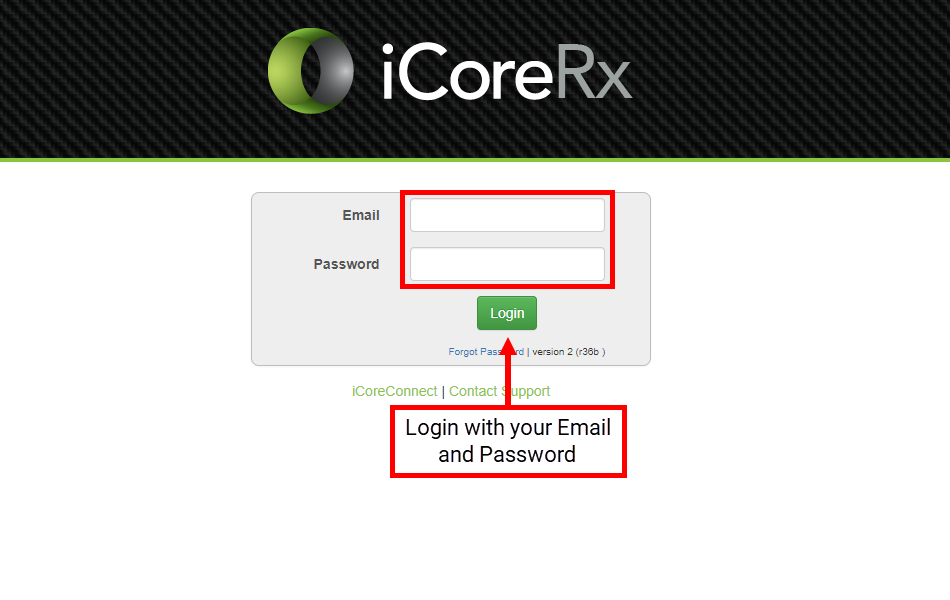
How to Add a Patient Using Custom Forms
1. After logging in, select Custom Forms from the left menu. Then select Add New Patient
2. On the Add New Patient page, fill out all required fields.
Required fields are: Patient’s First Name, Last Name, Date of Birth, Sex, Home Address, and Phone Number.
3. Once finished, click the Submit button
4. Check for possible duplicates and click Add as New Patient.
You can now find your newly entered patient under Patient List.
How to Search for a Patient
1. Click on the Search Patient field on top right of the page.
2. Enter the Patient’s Last Name, First Name.
3. Select the patient’s name to open the Patient Summary.
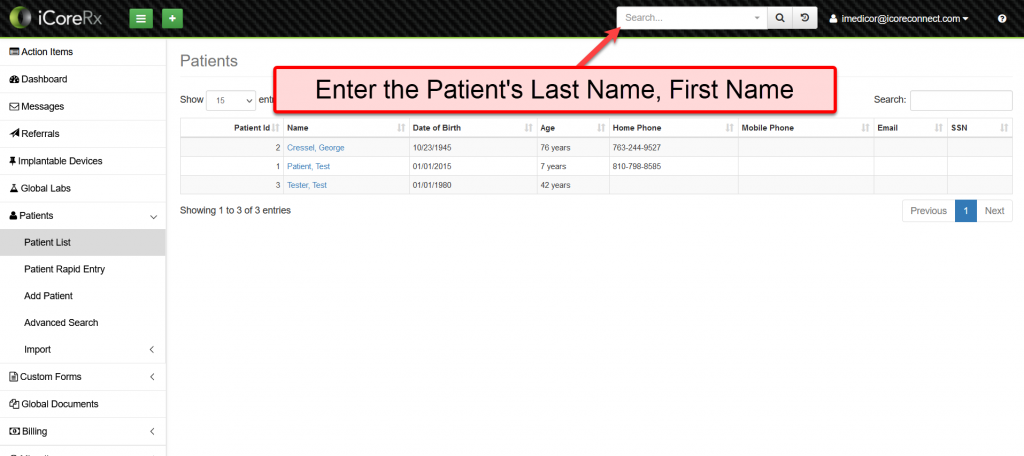
How to Update the Patient’s Information
If you see an alert that says your patient is missing information when you are trying to prescribe, you will need to revisit the patient’s demographic information located on the patient summary page.
Read the highlighted alert to determine what information is missing and return back to the Patient Summary.
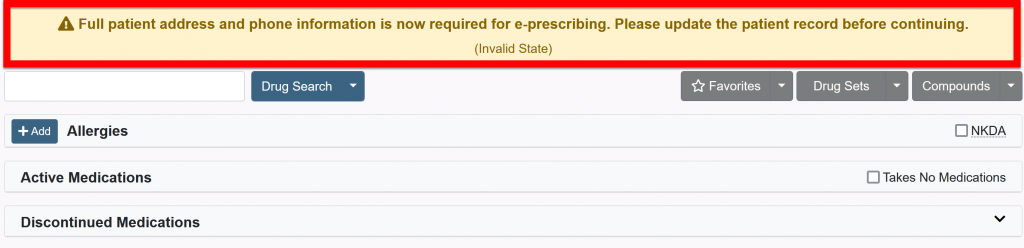
1. In the Patient Summary, go to the Demographics module.
2. Select the green button  , in the top left corner of the module, to Edit.
, in the top left corner of the module, to Edit.
3. Enter patient’s correct information on the appropriate tab.
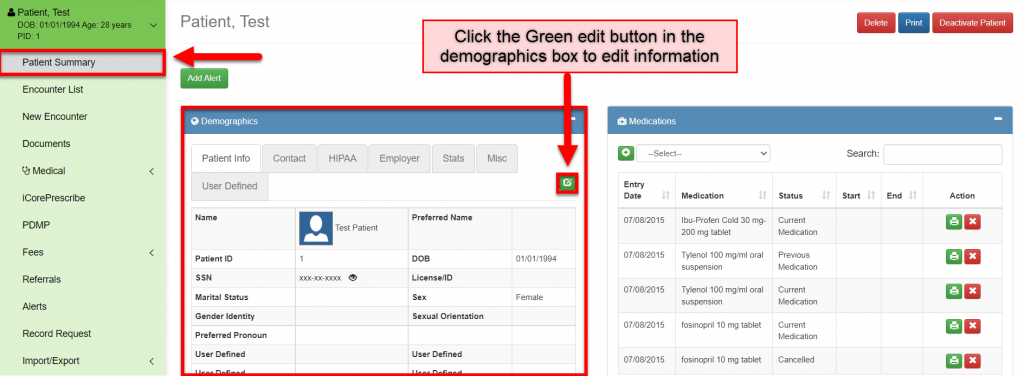
How to Add an Allergy
Select a patient to access the Patient Summary.
1. In the Patient Summary, go to the Allergies module.
2. Select the green button  , in the top left corner of the module, to add the allergy.
, in the top left corner of the module, to add the allergy.
Allergy and Reaction (SNOMED) are required.
- Ex. Allergy: Penicillin, Reaction(SNOMED): 158009006 Adverse reaction to penicillins (disorder)
3. In the Severity field, select an option from the drop down box.
4. Click the green button  to save.
to save.
How to Add an Alert
1. In the Patient Summary, go to the Alerts module.
2. Select the green button  , top left corner of module, to add.
, top left corner of module, to add.
3. Title, Description, Alert Type and Modules are required.
Alert Type: Active – will allow alert to pop-up
Alert Type: Passive – will not pop-up
4. Click the green button  to save.
to save.
How to Access a Patient’s PDMP Report
1. Select a patient to view the Patient Summary.
2. Select the PDMP tab from the left menu.
Patient’s PDMP report can be reviewed once every 24 hours
To view more information regarding the PDMP report, click HERE.
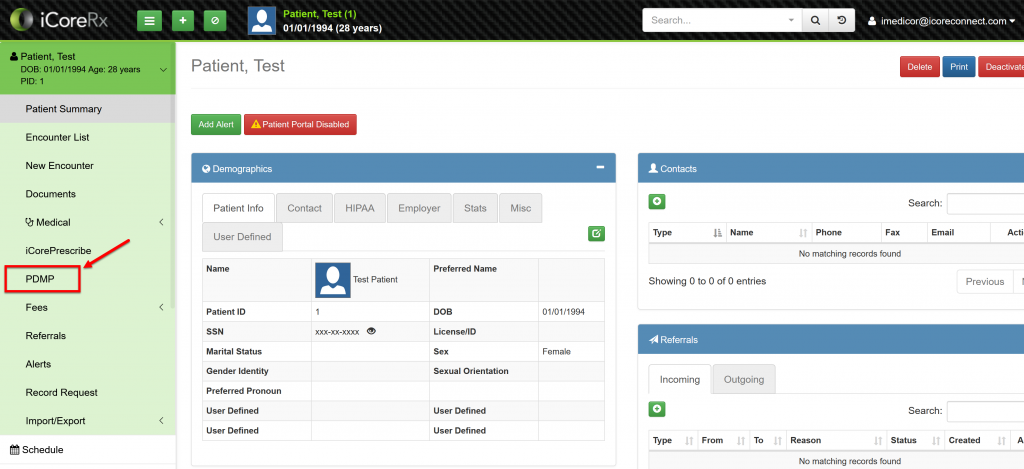
How to Launch the e-Prescribing Portal
1. Select a patient to access the Patient Summary.
2. Select iCorePrescribe from the left menu.
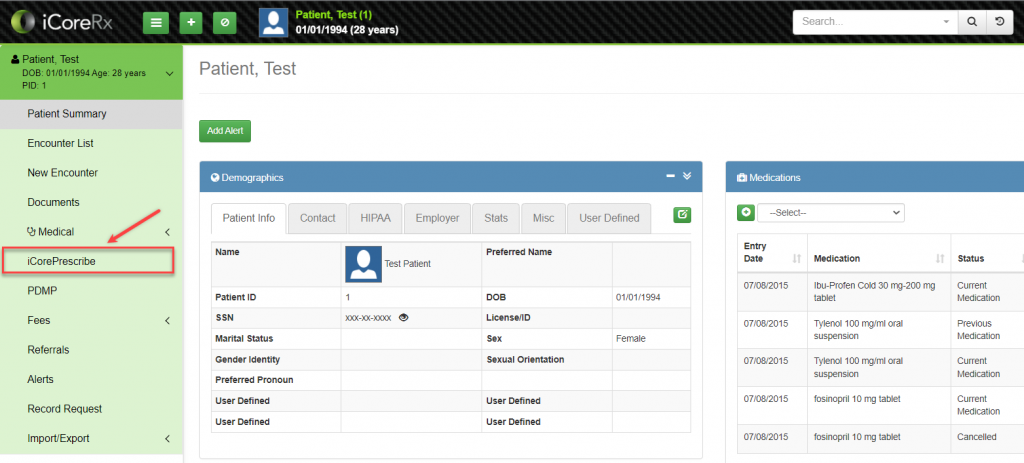
How to Resolve a Technical Error
1. Review the Patient Summary; verify all information is correct.
Review the Update Patient’s Information instructions in this article
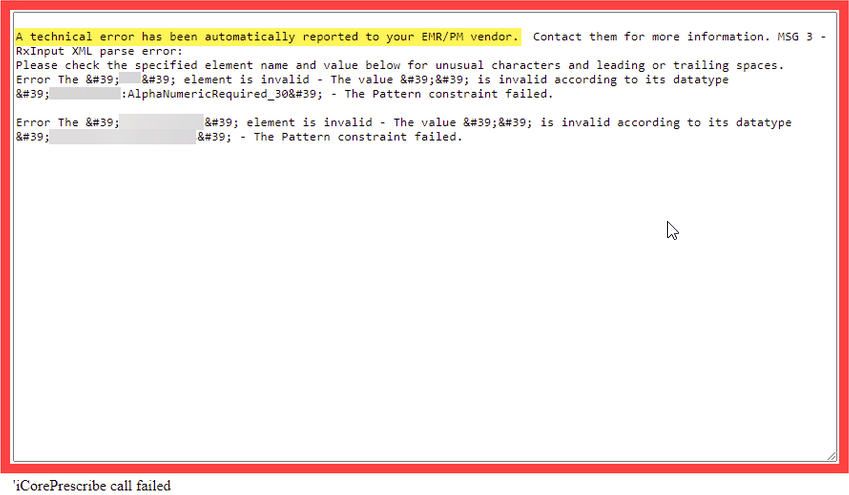
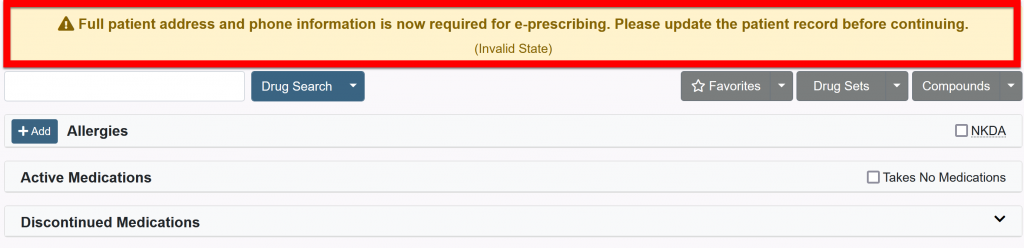
How to Change Your Prescribing Location
1. Select a Patient to access the Patient Summary.
2. Select iCorePrescribe from the left menu.
3. Select the drop-down menu on your Current Location and select your prescribing location
4. Click the green Submit button.The prescribing location is now updated.
If your location does not appear in this drop-down menu:
1. Go to the top right corner and select your name
2. Select Switch Facility from the drop-down menu
3. Search/Select your prescribing location
4. You can now prescribe from the selected location
Doctor’s Only Tasks
When the Doctor logs in, they can address Messages from the Pharmacy, view Pending and Failed Prescriptions by accessing the specific Patient’s Profile.
| Quick Tip: |
|---|
| You can Filter Results by Select Location, Select Prescriber and by Patient Search. |
Doctor’s View of Messages from a Pharmacy
1. To view Messages from Pharmacy, the Doctor will need to select a patient and navigate to the Compose Rx page.
2. Click on Tasks in the upper right-hand corner next to their name.
3. Messages from the Pharmacy will be displayed below as:
Pharmacy Renewal Requests, you will be able to:
- Approve Renewal Request
- Deny Renewal Request
- Replace Renewal Request
Pharmacy Change Requests, you will be able to:
- Approve Change Request
- Deny Change Request
- Replace Change Request
Doctor’s View of Pending Prescriptions
1. To view a patient’s pending prescriptions, the Doctor will need to select a patient and navigate to the Compose Rx page.

2. To view a list of all pending/unsent prescriptions, Click on Tasks in the upper right-hand corner.
3. A list of all patients with Unsent Prescriptions will be displayed for your practice below.

| Quick Tip: |
|---|
| If your practice has multiple Providers, you can filter by Provider to see only your pending prescriptions. |
4. To transmit prescriptions, return to the Patient Schedule Page and select the specific Patient’s Profile and then navigate to Compose Rx page; Repeat for each Patient.
Doctor’s View of Failed Prescriptions
1. To view Failed prescriptions, the Doctor will need to select a patient and navigate to the Compose Rx page.
2. Click on Tasks in the upper right-hand corner next to their name.
3. A list of patients with Failed Prescriptions will be displayed below.
4. From here, you can resend or cancel a prescription, report a prescription as missing, or request prior authorization.
| Quick Tip: |
|---|
| You can also delete a failed notification from the Task page. Deleted prescriptions are removed from the Tasks page but remain on the active medications list. |
