This article will provide instructions to improve the iCoreRx viewing experience on an Android device.
How to adjust Chrome webpage settings for Android Devices:
To adjust Chrome webpage settings:
1. Open the Chrome app by selecting the Chrome globe icon
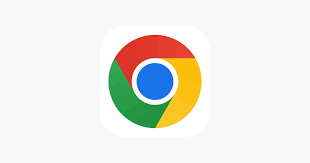
2. Select the 3-dot menu on the top right corner of the screen
Check the box for Desktop Site
3. Select the 3-dot menu on the top again, and select Settings
Select Site Settings
- Select Cookies
- Select to Allow Cookies
- Select Back Arrow
On the Site Settings page
- Select Pop-ups and Redirects
- Select to Allow Pop-ups and Redirects
- Select the back arrow Twice
On the Settings page
- Select Privacy and Security
- Select “Do Not Track”
- Turn on “Do Not Track”
- Select Back Arrow Twice
4. Login to your iCoreRx site
For assistance on how to login to your iCoreRx site, please click HERE.
5. Select the Arrow to minimize the Calendar Menu if needed
6. Select Patients from the left menu
7. Select Patient List
8. Choose your Patient from the list
9. Select iCorePrescribe from the left menu
| Quick Tip: |
|---|
| We recommend you to Rotate your phone to use the Landscape View to better see and use your e-Prescription site. |
Tips to view the e-Prescribing site
1. Rotate your phone to Landscape View
2. Select the Left Menu Toggle to minimize the left menu
You are now ready to search for your medication and write your prescription
