The Additional Sig field is where you can write custom instructions for the patient. They will be printed on the label of the bottle.
1. Select the drug you wish to prescribe using Drug Search or the Doctor’s List.
2. Open the digital prescription pad where you can enter dosage instructions.
3. Select the “Add’l Sig” option from the quantity and frequency dropdown menus. These menus are located in the light grey box on the left of the digital prescription pad.
4. Enter the custom message in the Additional Sig field at the bottom of the prescription pad.
5. Finish writing the prescription by entering the dispense quantity and any other needed information for the prescription on the prescription pad.
6. Click the “Save Rx” button in green.
| Quick Tip: |
|---|
| The “Additional Sig” field has a character limit of 140; abbreviate text as much as possible. |
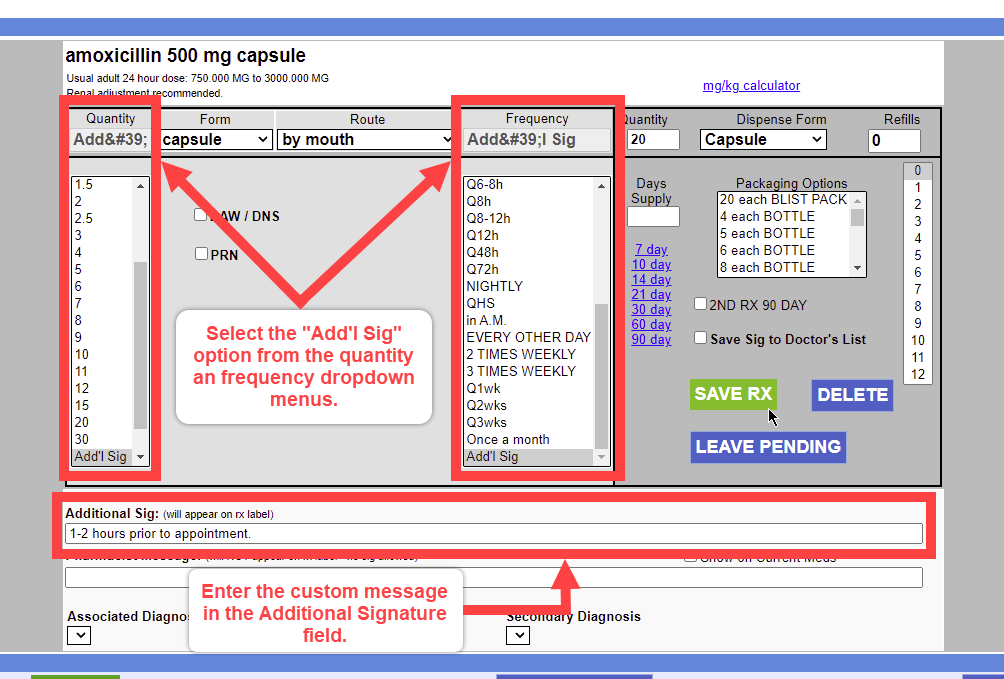
How to Handle a Lengthy Sig Error
If you receive an error when trying to send an e-Prescription that you have a “lengthy Sig”, you will need to return to your prescription pad to edit the sig. The image below shows an alert that will appear if the sig exceeds 140 characters.
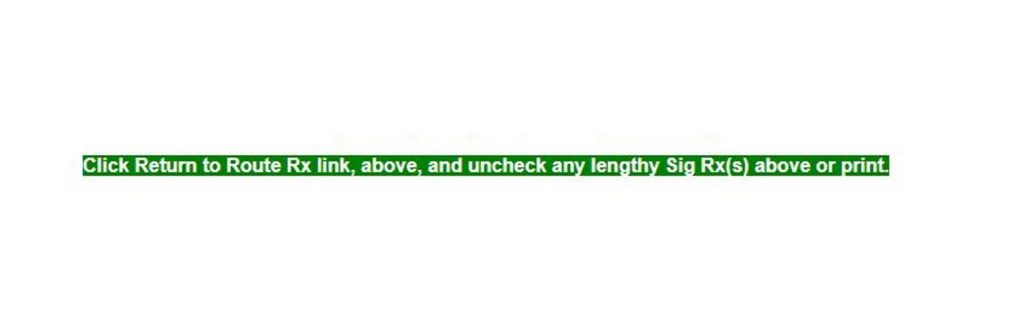
Here is an example of what a lengthy sig may look like:

Here is an example of a shortened sig that will fit on the prescription bottle. It is recommended to abbreviate as much as possible to avoid experiencing an error.

Once you have corrected the sig, you will be able to transmit your prescription.
