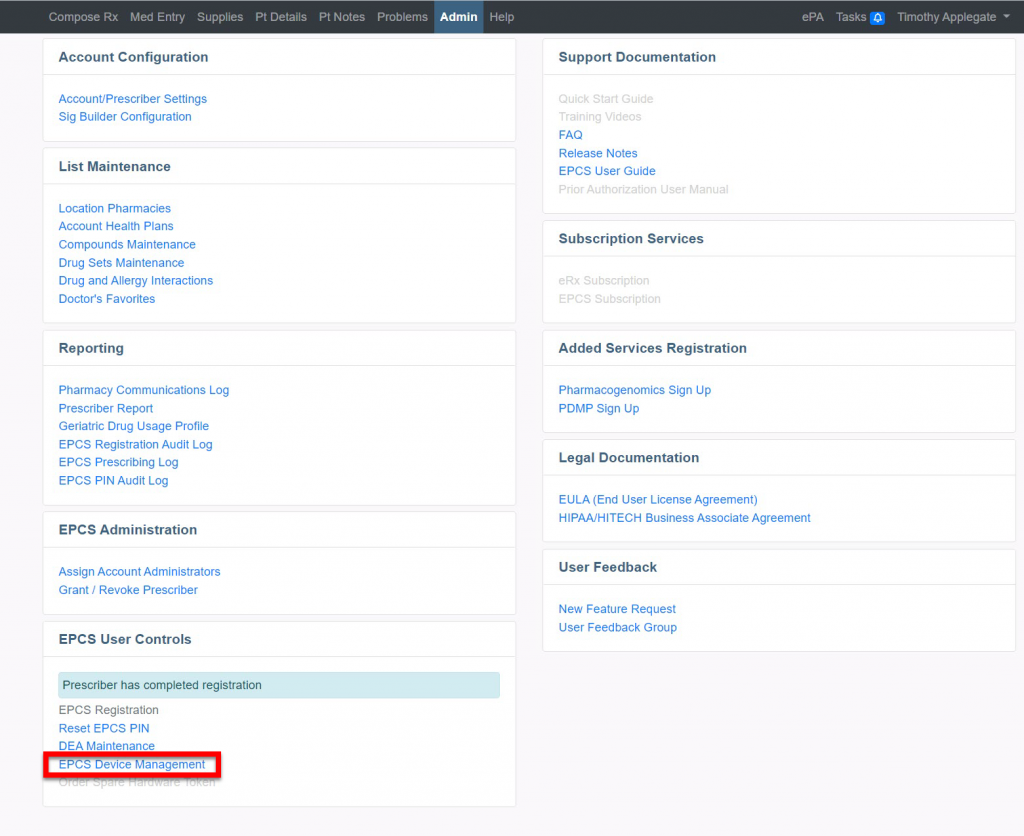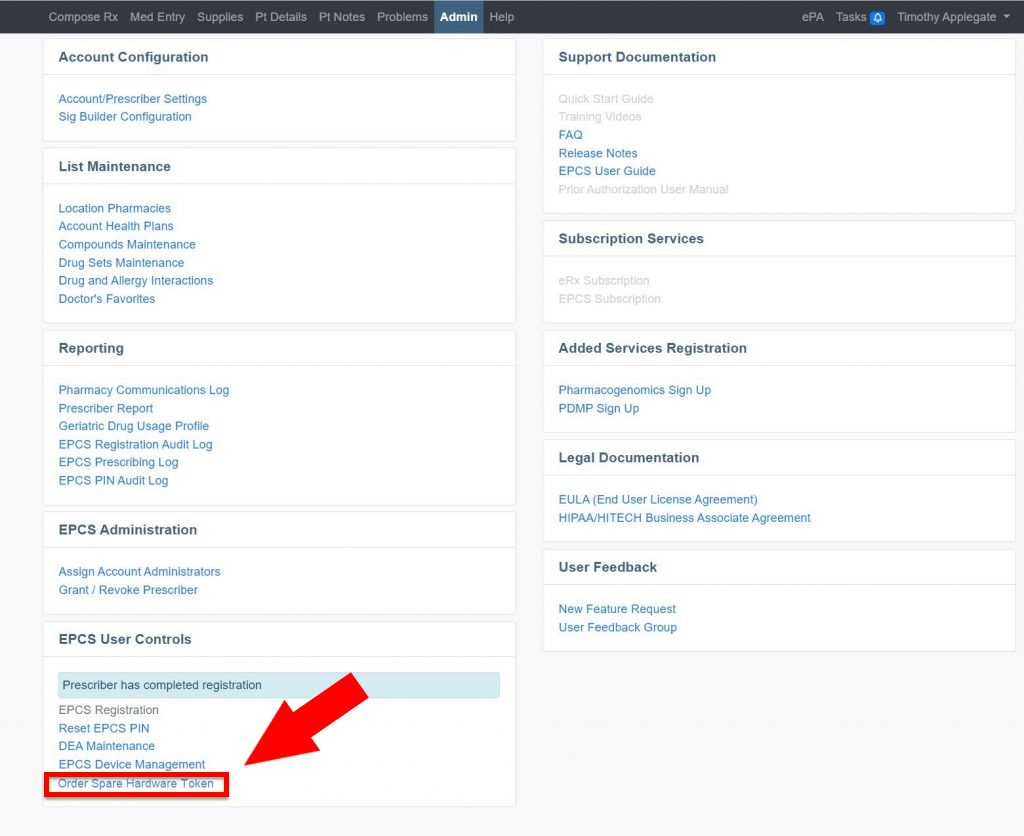This article will provide information regarding the use of the hardware token and provide step-by-step instructions on how to Sync your Hardware Token and how to order a replacement if needed.
- What is a Hardware Token
- How to Sync Your Hardware Token
- How to Order a Spare Replacement Hardware Token
- How to Re-Sync your Hardware Token
What is a Hardware Token
The Hardware Token is used solely for the purpose of electronically prescribing controlled substances. It is a small, physical device that will display a One-Time passcode (OTP) to act as your signature.

Your Hardware Token was ordered during your EPCS registration and should be mailed to you in 3-5 business days. You will need to Sync your Hardware Token to your iCoreRx site in order to use it.
THIS IS ONLY NECESSARY FOR DOCTORS WRITING CONTROLLED SUBSTANCES.
NOTE: Syncing the Hardware Token must be done under the Doctor’s login
NOTE: We strongly recommend that you sync your hardware token to your account. If your unable to use the Authy App to authenticate your account your EPCS account will be deleted and this will prompt you to start the EPCS Registration process again.
How to Sync Your Hardware Token
To view a step-by-step PDF of instructions, click HERE.
1. Open your iCoreRx site and log into your account.
2. Select any patient and navigate to Compose Rx.
3. Select the Admin tab on the top menu bar.
4. Under the EPCS User Controls section, click on the EPCS Device Management link.
5. Click the Authenticate button in the Manage Phones section, then select if you would like your one-time password code sent via phone call or SMS text message. Once you receive the code, enter it in the One – Time Password Code box and click Submit.
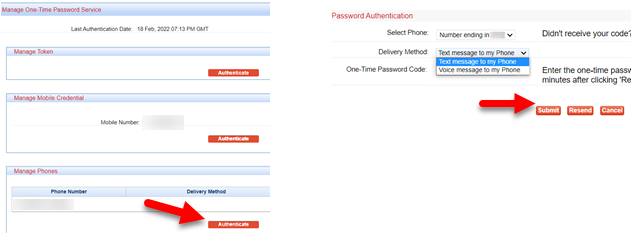
6. Click the Add Token button in the Manage Token section.
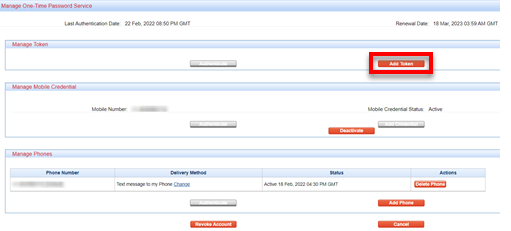
7. Enter the Token Serial Number located on the back of the hardware token. The serial number is the largest identifier on the back and contains both letters and numbers. Example Serial Number: GALH12345678

8. Click the White Button on the front of the hardware token to receive a One-Time Password. Enter this 6 digit number in the One-Time Password 1 field. Wait for the numbers to disappear from the screen. The digits will disappear approximately 30 seconds after the button is pressed.
9. Press the button again to get a NEW set of numbers for password 2. In the One-Time Password 2 field type in the new 6 digit code displayed on the hardware token screen
10. Click the Submit button.
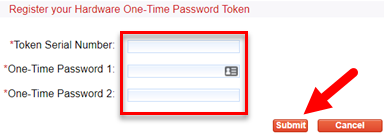
| IMPORTANT: |
|---|
| CLICKING SUBMIT MORE THAN ONCE WILL RESULT IN AN ERROR. The computer will now begin syncing the Hardware Token to the account. Please note that the computer will stay on the same screen until the syncing process has finished. |
11. Your Exostar Account indicates that Token Status is Active. Click Cancel to return to the Admin screen.
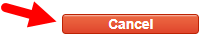
The Hardware Token will be successfully synced at this point and can be used to sign for Controlled Substances.
| Quick Tip: |
|---|
| If any errors occur, contact our support team at 888-810-7706 or support@icoreconnect.com.
For faster service create a Support Ticket. |
How to Order a Spare Replacement Hardware Token
1. Login to your iCoreRx site.
2. Select any patient and navigate to Compose Rx.
3. Select the Admin tab.
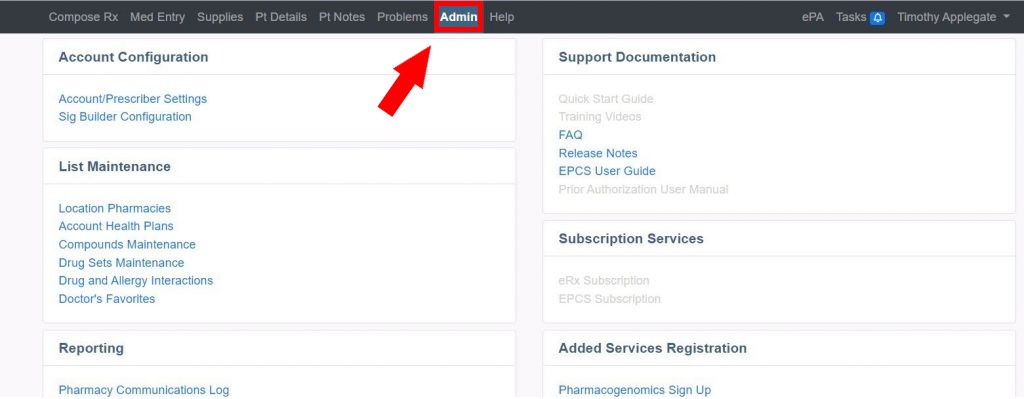
4. Select the blue Order Spare Hardware Token link at the bottom the page.
5. Click the Practice Address or Home Address button to select the shipping destination. Enter Address, City, State and Zip.
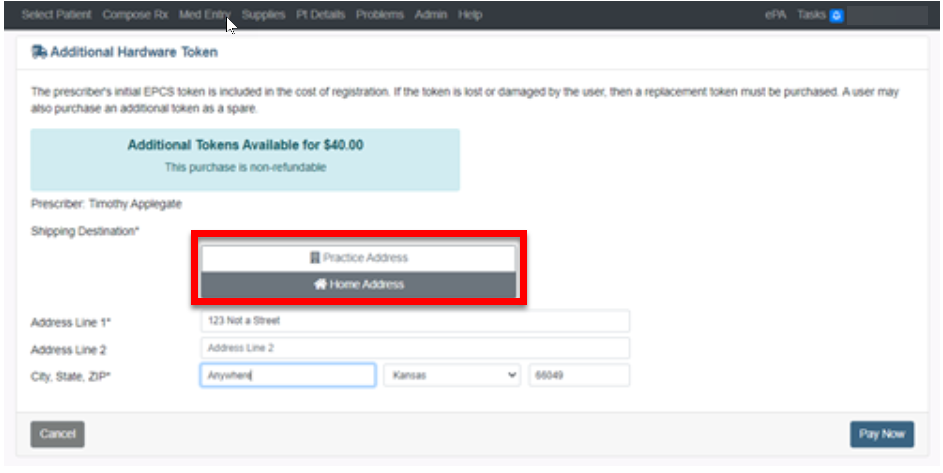
6. Click the Pay Now button.
7. Enter payment information, Billing Email Address and Credit Card Number, Expiration Date, CVV and Billing Zip Code.
8. Click the Pay button.
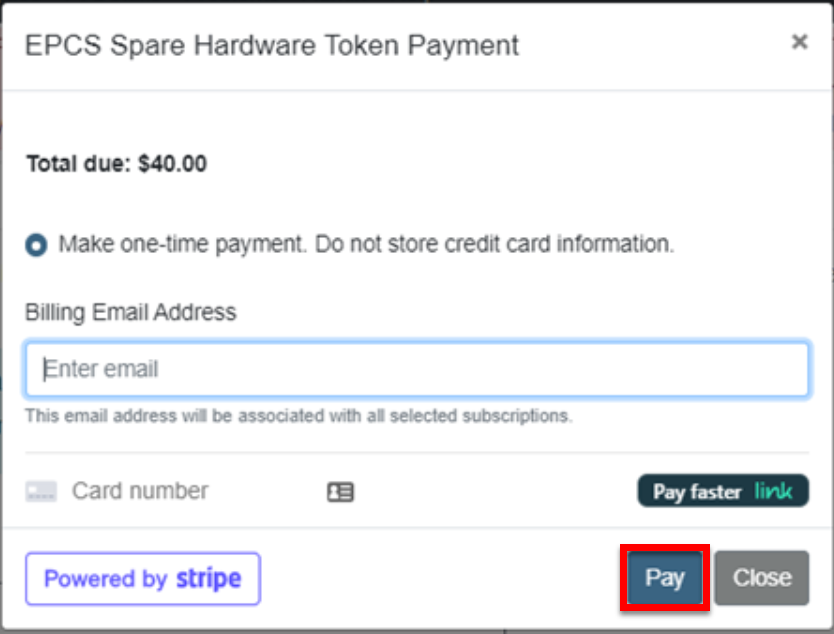
9. You will receive confirmation of your order.
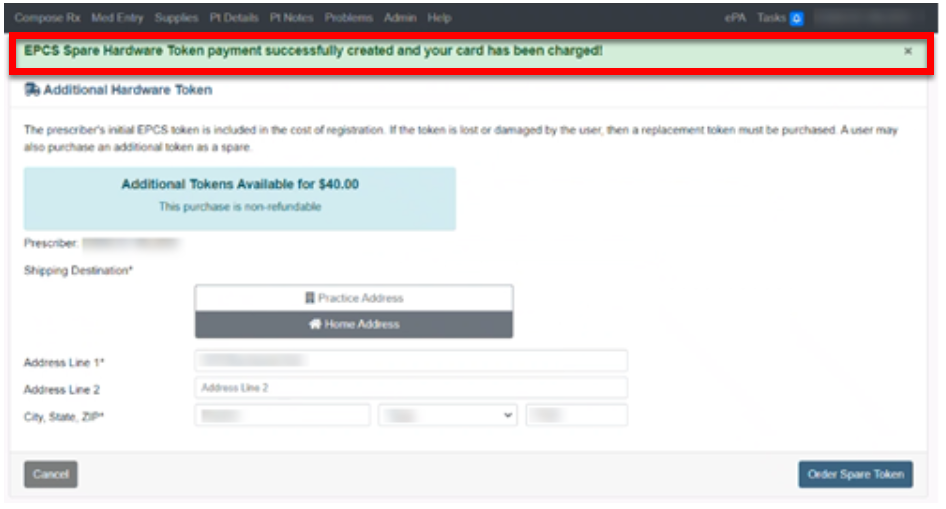
10. A receipt is sent to your Billing Email Address
11. Print your receipt for your records. You should receive your hardware token in 3-5 business days.
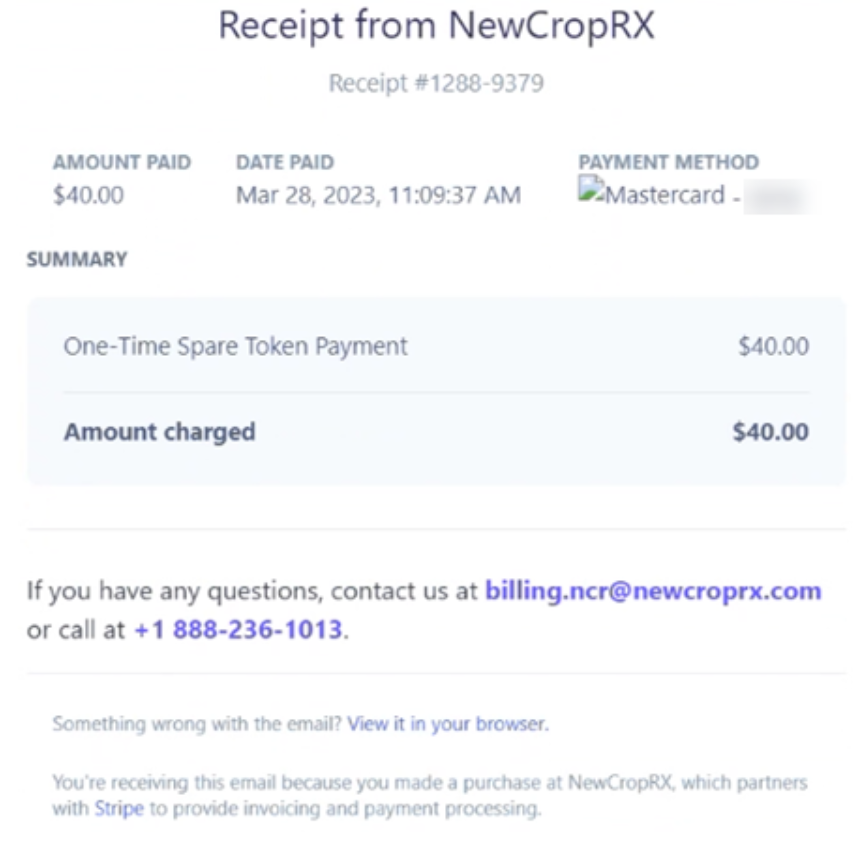
How to Re-Sync your Hardware Token
Your Hardware Token may become out of sync with your account. This could happen if the button is inadvertently pushed too many times. If this should happen you will receive the below error message.
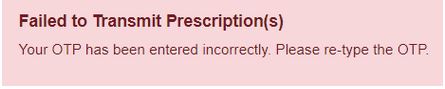
1. Select the ADMIN tab, on the top right.
2. Under the EPCS User Controls section, click on the EPCS Device Management link.
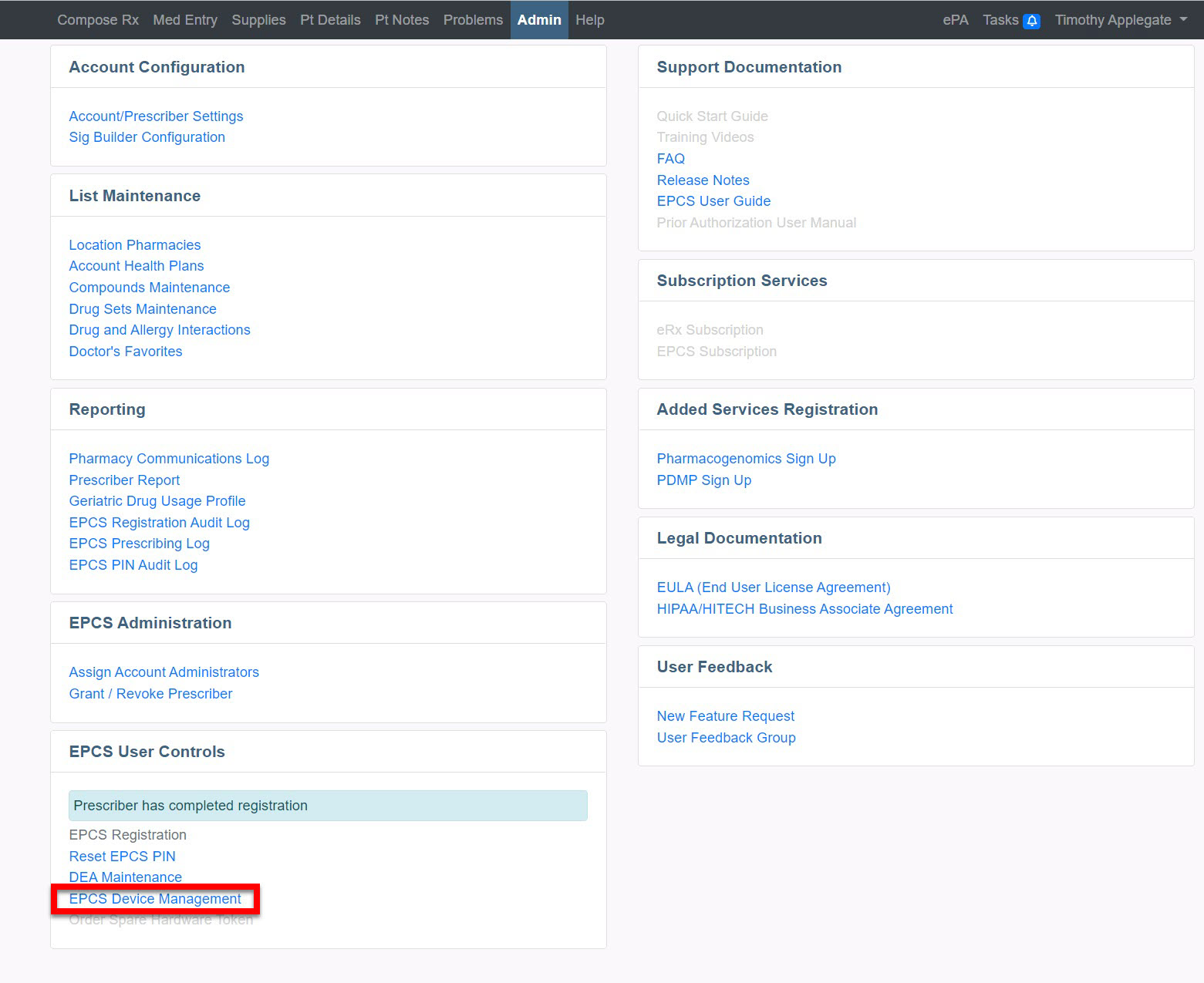
3. Under the Manage Token section; verify the Token Serial Number matches your token and select the Resync Token button.
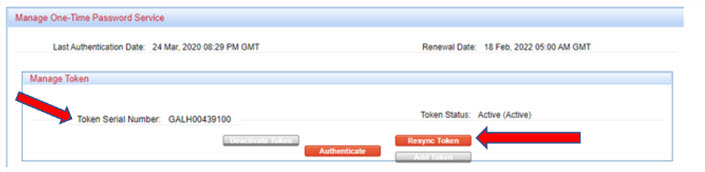
4. Push the button on your Hardware Token, enter the 6-digit passcode in the *One-Time Password 1: field.
5. Wait for the screen to go dark. Then push the button again, enter the new 6-digit passcode into the *One-Time Password 2: field.
6. Select the Resync Token button.
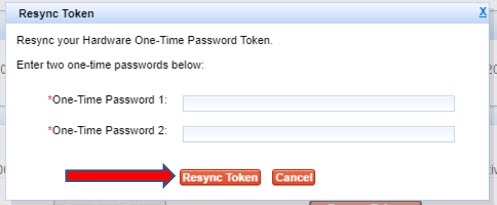
Your Hardware Token has been re-synced to your account. Please try resubmitting the controlled substance prescription.