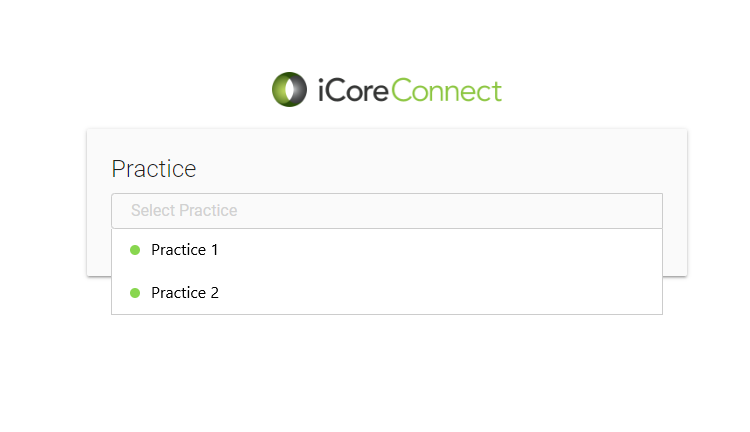This article will explain how to perform the following tasks:
- How to Bookmark iCoreRx site
- How to Login to iCoreRx site
- How to Read the Scheduled Patients Page
- How to Launch e-Prescribing Portal
- How to Search and Prescribe for Non-scheduled Patients
- How to Add a Patient Using Failover Rx
- How to Search for a Patient using Failover Rx
- How to Access a Patient’s PDMP Report
- How to Update Patient Information
- How to Change Your Prescribing Location
To view this article as a PDF please click HERE.
To view a video tutorial on how to e-Prescribe please click HERE.
How to Bookmark iCoreRx site
| Quick Tip: |
|---|
| You should bookmark your iCoreRx site from the login screen and ensure all users are logged out before saving. |
How to Bookmark in Google Chrome, Firefox, or Microsoft Edge
1. Click the Star in the Top Right
2. Rename the Bookmark and Click Done
How to Bookmark in Safari
1. Go to the top toolbar and select Bookmarks
2. Click Add Bookmark
3. Select Favorites in the drop-down menu
4. Rename the favorite and click Add
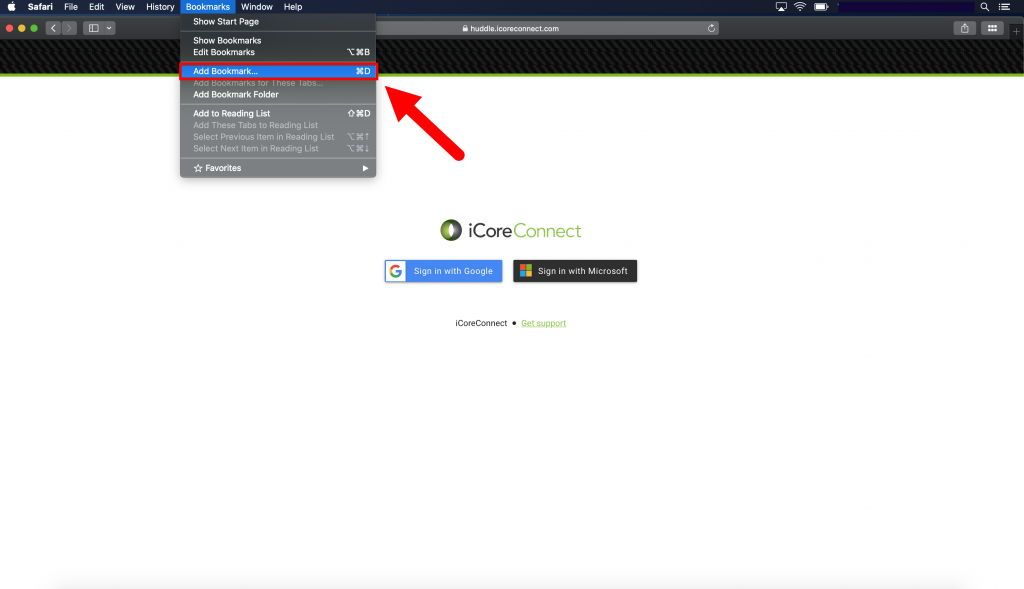
How to Login to iCoreRx
1. Go to: https://huddle.icoreconnect.com
2. Sign in with Google or Microsoft by clicking the button matching your email address
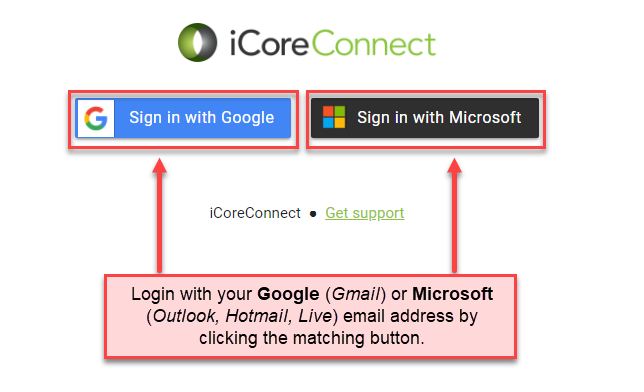
How to Read the Scheduled Patients Page
The video below will show you how to navigate the Scheduled Patients page
How to Launch e-Prescribing Portal
1. Go to the grey Rx button
2. Select the down arrow
3. Select Inline or New Window from drop down.
Inline opens in the same Tab
New Window opens in a New Tab
How to Search and Prescribe for Non-scheduled Patients
1. Go to the Search Patients field at the top of the page
2. Enter the patient’s name Last Name First.
3. Select the patient’s name to open their Patient Chart
4. Under Quick Actions select the arrow next to the Rx button
5. Select either Inline or New Window to write a prescription
How to Add a Patient Using Failover Rx
1. Select Failover Rx.
2. Enter the patient’s information.
| Quick Tip: |
|---|
| First Name, Last Name, Date of Birth, Gender, Home Address, and Phone Number are required fields. |
NOTE: Patient Data added using the Failover Rx option does not migrate back to your PMS; you will need to add manually to your PMS.
For more information on Failover Rx, click HERE.
How to Search for a Patient using Failover Rx
1. Scroll down, Select green Search Patients button.
2. Click in the Search Patients field, on top middle of new window.
3. Select the action button for your desired result.
4. Select the Magnifying Glass icon to search for the Patient.
| Quick Tip: |
|---|
| The actions you have available are: Edit, Remove, or Send Rx. |
How to Access a Patient’s PDMP Report
On the Patient Schedule, click on the PMP icon across from the desired patient.
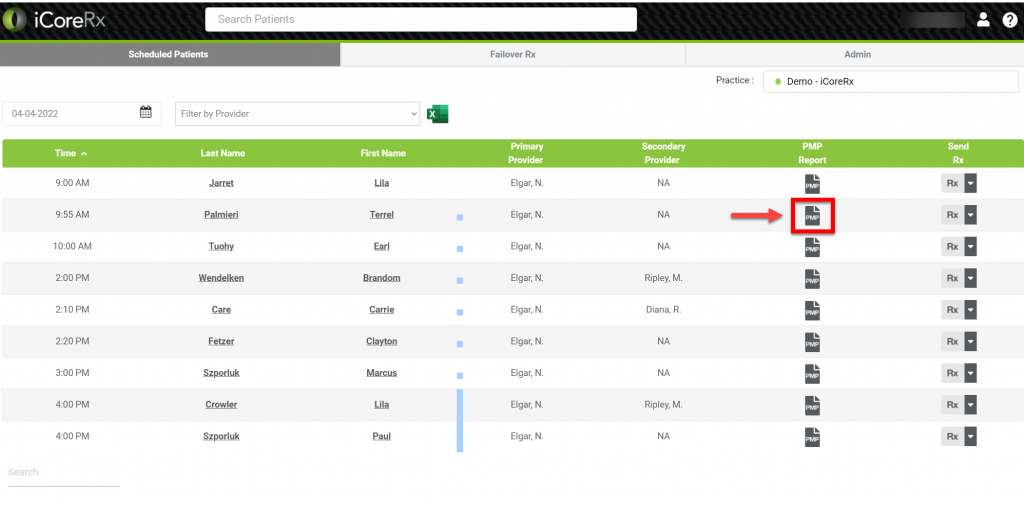
To view more information regarding PDMP report, click HERE.
How to Update Patients Information
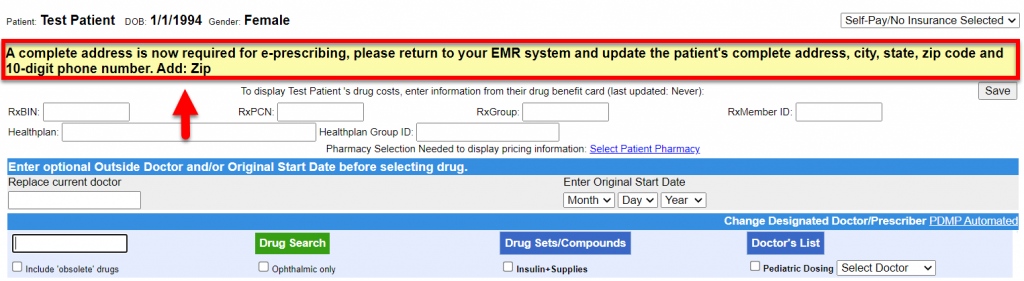
1. Patient information can only be updated or changed from your practice management software.
2. Go to your practice management software and verify the patient information. Edit as needed.
3. Allow a few minutes for this change to take effect
How to Change Your Prescribing Location
1. Login to your iCoreRx website.
2. On the login screen under Practice, click the Select Practice field.
3. Select the prescribing location you would like to work from