This article will cover:
- How to Request a Patient’s Surescripts’ Prescription History
- Trouble shooting Patient’s Surescripts’ Prescription History
- How to Manually Add a Current Medication
- How to Discontinue a Current Medication
- How to Edit a Current Medication
- How to Renew a Prescription
- How to Cancel a Prescription
- Report Failed Transmissions or Missing Prescriptions
How to Request a Patient’s Surescripts’ Prescription History
This feature enables the system to access the SureScripts Benefit Drug History and display an “All Doctors” medication list.
The results are for guidance and should not replace your normal Medication Reconciliation process with the patient.
1. Click the blue Fill History: Surescripts link
2. Select a time range and click Request Prescription History
3. Select the meds of your choice from the Reported Fills list
4. Click the blue Add to Current Meds button
The selected meds will now appear in the patient’s Current Medications List.
| IMPORTANT TIP: |
|---|
| The Patient’s information (name, address, phone number, etc…) in your system MUST match the Patient’s information in the Pharmacy’s system in order to bring over a fill history. If information does not match, fill history will NOT appear. |
Trouble shooting Patient’s Surescripts’ Prescription History
SureScripts Benefit Drug History Fill History: Surescripts is for guidance and should not replace your normal Medication Reconciliation process with the patient.
1. In order to retrieve a prescription history of a Patient, the Patient’s information (name, address, phone number, etc…) in your EHR/PMS system MUST MATCH the Patient’s information in the Pharmacy’s EHR/PMS system. If NO match is found, Patient’s fill history will not populate.
2. If Fill History: Surescripts hyperlink does not appear, go back to Huddle and select Inline instead of New Window
3. If Fill History: Surescripts hyperlink does not appear, attach the patient’s preferred pharmacy. Link should then appear.
How to Manually Add a Current Medication
1. Click the Med Entry tab
2. If known, enter the Prescribing Doctor’s Name
3. If known, enter the Start Date for this medication
4. Enter the Drug Name and click Drug Search
5. Click the grey box with the drug name and desired dosage
6. Click Edit to fill out the Prescription Pad
7. Click Select to Move to Current Meds
The prescription will now appear in the patient’s Current Medications list.
How to Discontinue a Current Medication
1. Under Current Medications click the checkbox to the right of the medication you want to remove
2. Once selected, click the blue D/C button above the checkboxes
The medication has now been removed from the patient’s Current Medications list and discontinued.
| Quick Tip: |
|---|
| This will not cancel a prescription that has been sent to a pharmacy; only remove it from the Current Medications List. |
How to Edit a Current Medication
1. On the Compose Rx tab, Current Medications are listed near the bottom of the page.
2. Select the EDIT button on the Current Medication you wish to edit.
3. Adjust the Sig Information as needed.
| Quick Tip: |
|---|
| The dispense information cannot be edited if the prescription is in the Current Medications list, as the patient may already have picked up the prescription. Likewise, changes to Quantity or Frequency will not recalculate the Dispense Quantity. |
4. Click the green Save Rx button to save the new directions.
How to Renew a Prescription
1. Click the checkbox to the left of the current medication.
2. Click the blue Renew button.
3.Transmit the prescription.
The Transmission Receipt confirms the prescription was resent to the pharmacy.
For additional instructions on how to transmit a prescription to a pharmacy, click here.
How to Cancel a Prescription
1. On the Compose Rx tab, navigate to the patient’s Current Medications list
2. Click the Magnifying Glass to the right of the medication to open the Rx Details page
3. To cancel the Rx or refills, select the Notify pharmacy: cancel previously authorized refills button
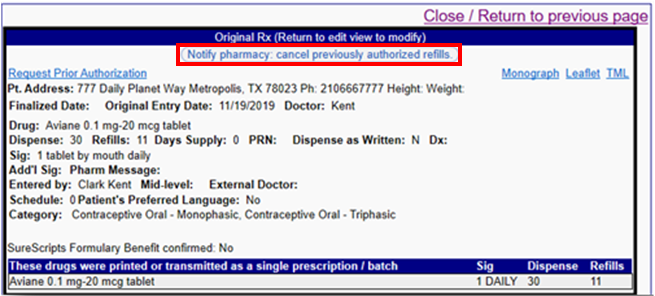
| Quick Tip: |
|---|
| NOT ALL PHARMACIES SUPPORT THE CANCELLATION FEATURE.
The cancel option will only be available in pharmacies that support it. If the pharmacy does not support the cancellation feature, contact the pharmacy directly. |

Report Failed Transmissions or Missing Prescriptions
There are two ways you can report a Failed Prescription.
Report Using the Doctor’s Status page
1. To report Failed Transmission or Missing Prescriptions, the Doctor will need to select a patient and navigate to the Compose Rx tab.
2. Select the Failed Rx hyperlink at the top of the page to view all Failed Prescriptions, Pharmacy Messages and Tasks from the status page.

3. Select the patient under the Failed Fax Transmission section.

4. Select Failed Transmission or Report Missing Prescription
Failed Transmission: A failed transmission will display a status of Failure. Click the Report Failed Transmission button so the failed transmission can be researched.
Missing Prescription: A prescription will be reported by the pharmacy or the patient as not received. Click the Report ‘Missing’ Prescription button, and fill in information reported by the pharmacy.

Report Using the Magnifying Glass
1. To report Failed Transmission or Missing Prescriptions, the Doctor will need to select a patient and navigate to the Compose Rx tab.
2. Select the Magnifying Glass icon located on the right-hand side under Current Medications.

3. Select Failed Transmission or Report Missing Prescription
Failed Transmission: A failed transmission will display a status of Failure. Click the Report Failed Transmission button so the failed transmission can be researched.
Missing Prescription: A prescription will be reported by the pharmacy or the patient as not received. Click the Report ‘Missing’ Prescription button, and fill in information reported by the pharmacy.

