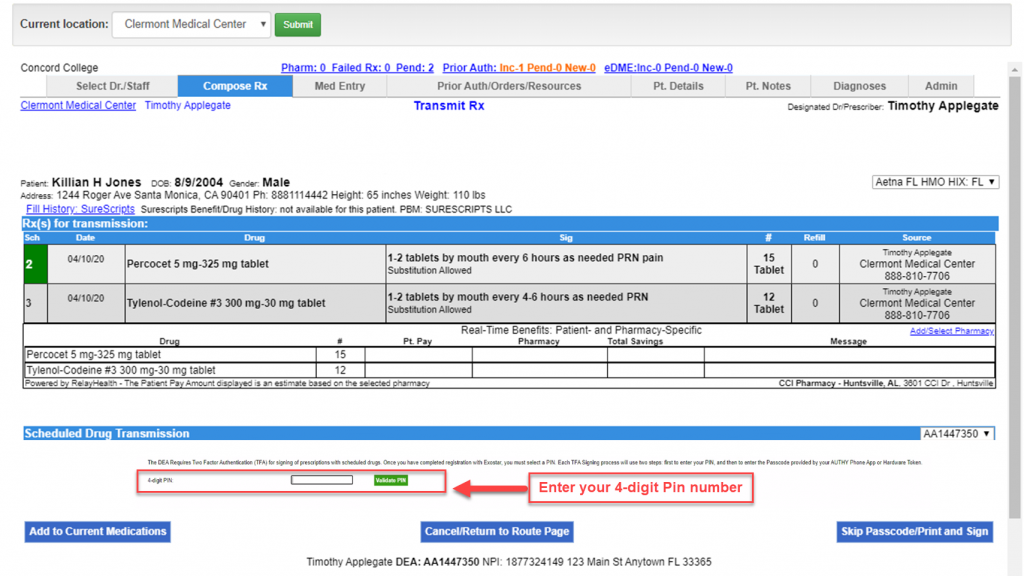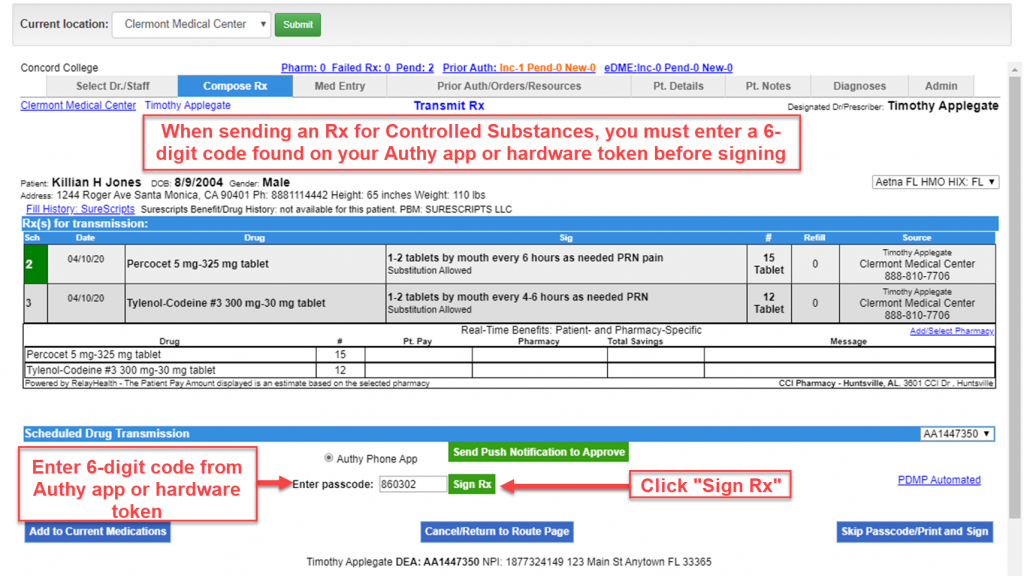This article will walk you through step-by-step and explain how to:
If you would like more detailed instruction on how to login to your site and select a patient, please refer to the articles below:
Quick Reference for Fully Integrated Sites
Quick Reference for Semi Integrated Sites
Compose a Prescription
There are three steps to composing a prescription:
1. Add Medication
There are 3 ways to select the desired medication.
- Search for Drug Name
- Select Medication from Doctor’s (Favorites) List
- Select Medication from Drug Sets/Compound List
Search for Drug Name
1. Type the drug name in the Drug Search field.
2. Click the green Drug Search button.
3. Select the grey box with desired Drug Name and Form.
4. Fill out the Prescription Pad.
See instructions on how to fill out the the Prescription Pad below.
Select Medication from Doctor’s (Favorite’s) List
1. Click the Doctor’s List button
2. Select the grey box with desired Drug Name and Form.
The prescription is now in the patient’s Pending Rx list.
Select Medication from Drug Set and Compounds List
1. Click the Drug Sets/Compounds button
2. Click the Select link next to the desired drug set/compound
3. Select checkbox for specific drug(s) and click Prescribe
Or click the Prescribe All button to include all listed drugs
The Selected Drug(s) are now in the patient’s Pending Rx list.
If you would like more detailed instruction on how to Managing Drug Sets/Compound, please refer to the article below:
Managing Drug Sets/Compound List
2. Complete Electronic Prescription Pad
Complete the Electronic Prescription Pad from left to right.
1. Select Dosage Quantity
Check PRN checkbox if prescribing a Controlled Substance
2. Select Frequency
3. Enter a Dispense Quantity
4. Select the Save Sig to Doctor’s List checkbox
5. Enter Additional Sig and Pharmacist Message if applicable
| Additional Sig Quick Tip: |
|---|
|
Add additional instructions to label.
Example: Take until gone Re-write a Prescription for Premeds or Custom Prescriptions.Example: Take 4 caps 1 hr prior to dental appointment |
6. Click Save Rx once completed
The prescription is now in the patient’s Pending Rx list.
3. Add Patient Pharmacy
If the patient already has a pharmacy you may skip this step and continue to Transmit a Prescription.
1. On the Pt. Details tab, click Modify List
2. Use search fields to locate a pharmacy
3. Select the desired pharmacy and click Save Changes
The selected pharmacy is now added to the Patient Pharmacy List.
Transmit a Prescription
1. Click blue “Transmit/Prescribe” button above drug name.
2. On the Transmit page, please follow the below steps to transmit either:
a. Non-controlled substance prescription
b. Controlled substance prescription
a. Transmit a Non-Controlled Substance Prescription
1. Confirm the selected Pharmacy at the bottom of the page
2. Click the Transmit Rx/Add to Record button
The Transmission Receipt confirms that the prescription has been sent to the pharmacy.
b. Transmit a Controlled Substance Prescription
1. Enter 4-digit pin number and click the green Validate Pin button.
2. Select a device to use to Sign Rx: Hardware Token or Authy Phone App.
Hardware token: Enter 6-digit, one-time passcode (click button on hardware token for digits to appear) and click green Sign Rx button.
Authy Phone App: Click the green Send Push Notification to Approve button, click the notification on your phone, and then click “Approve“.
3. Verify you see the VOID watermarks on the Transmission Receipt
4. Click the Compose Rx tab
The newly transmitted Rx will be listed under Current Medications