This article will cover how to access the Tasks tab along with how to preform a variety of tasks.
- Access the Status Page
- View Pending Prescriptions
- How the Doctor can Transmit a Pending Prescription
- View of Messages from the Pharmacy
- View of Failed Prescriptions
- Report Failed Transmissions or Missing Prescriptions
- Delete Failed Prescriptions
- Pharmacy Renewal Requests
Access the Status Page
The Status Page will show you Messages from the Pharmacy, Failed Prescriptions and staged prescriptions on the Doctor’s Pending List. The Doctor can access the Status Page after logging in and by accessing any Patient’s Profile.
1. Login to iCoreRx site
How to Login to Fully Integrated Sites (Eaglesoft, Open Dental, Dentrix)
How to Login to Semi Integrated Sites (Standalone)
2. Select a Patient.
3. Navigate to the Compose Rx tab.
4. Click on Tasks in the upper right-hand corner next to your login.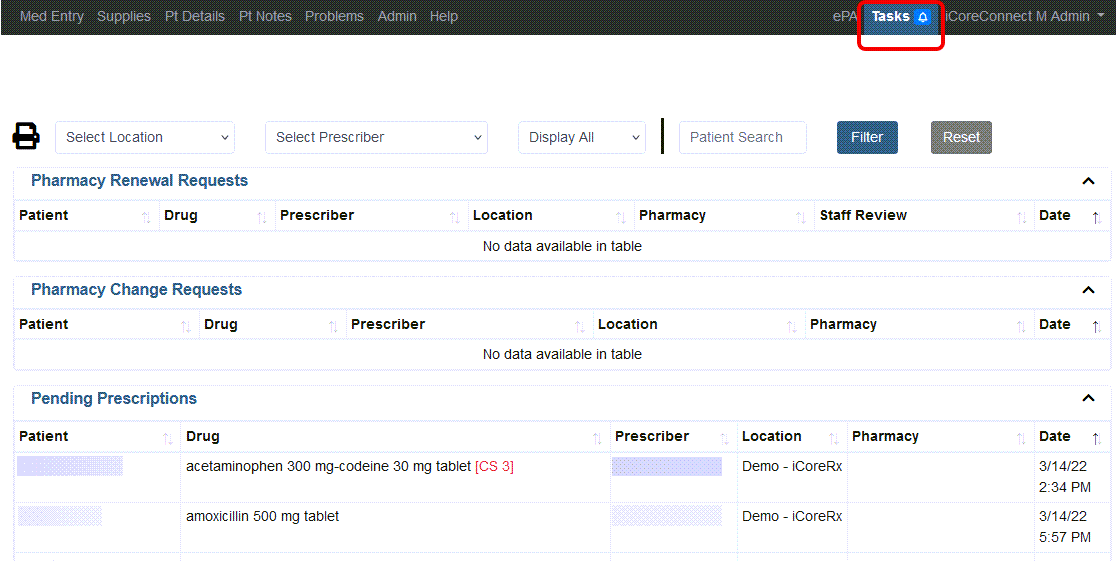
View of Pending Prescriptions
1. To view what is pending, the Doctor will need to select a patient and navigate to the Compose Rx tab.
2. Click on Tasks in the upper right-hand corner next to your login.
3. A list of patients with unsent or Pending Prescriptions will be displayed below.
4. To transmit a Pending prescription:
- Return to your database of patients.
- Search and Select your patient with a pending prescription.
- Select the Prescribe button to review script and pharmacy.
- Review Prescription for accuracy and Transmit.
- Select Tasks to see other unsent or Pending Prescriptions and repeat from step 1.
If you need assistance on how to Transmit a Prescription, please click HERE.
View of Messages from the Pharmacy
1. To view Messages from a Pharmacy, the Doctor will need to select a patient and navigate to the Compose Rx tab.
2. Click on Tasks in the upper right-hand corner next to their name.
3. Messages from a Pharmacy will be displayed below as:
Pharmacy Renewal Requests, you will be able to:
- Approve Renewal Request
- Deny Renewal Request
- Replace Renewal Request
Pharmacy Change Requests, you will be able to:
- Approve Change Request
- Deny Change Request
- Replace Change Request
View of Failed Prescriptions
1. To view Failed prescriptions, the Doctor will need to select a patient and navigate to the Compose Rx tab.
2. Click on Tasks in the upper right-hand corner next to their name.

3. A list of patients with Failed Prescriptions will be displayed below.
4. From here, you can resend or cancel a prescription, report a prescription as missing, or request prior authorization.
| Quick Tip: |
|---|
| You can also delete a failed notification from the Task page. Deleted prescriptions are removed from the Tasks page but remain on the active medications list. |
Report Failed Transmissions or Missing Prescriptions
1. To report Failed Transmission or Missing Prescriptions, the Doctor will need to select a patient and navigate to the Compose Rx tab.
2. Click on Tasks in the upper right-hand corner next to their name.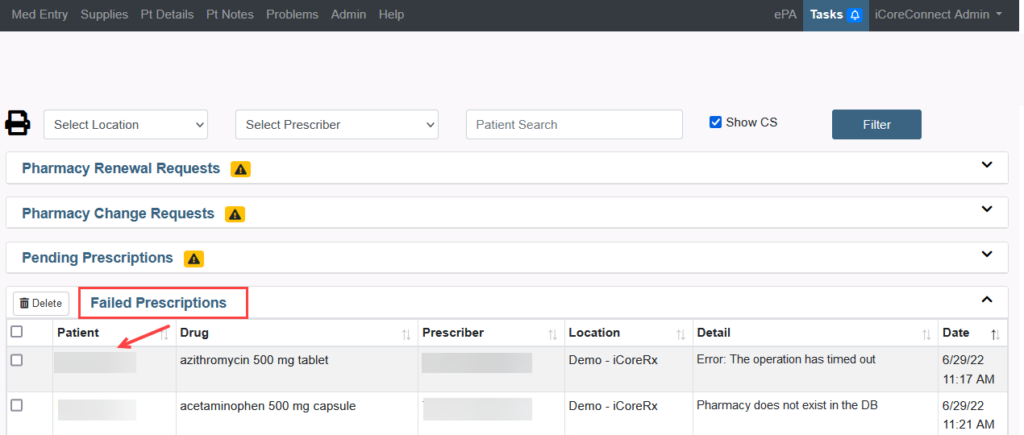
3. Under the Failed Prescriptions section you will find the list of all prescriptions that failed to transmit to the pharmacy.
4. To Report the Failed Prescription:
- Return to your database of patients.
- Search and Select your patient with a failed prescription.
- Under Active Medications, select the carat next to the EDIT button, then select Detail.
- Scroll to the bottom of the page to review Rx Details or Prescription History.
5. At the bottom of the Rx Details page, click on the appropriate button to address the failed prescription:
Resend Rx: Re-transmit the prescription. This is not available for controlled substances.
- To Reprint Rx, click the drop-down arrow next to Resend Rx and select Reprint Rx. This is not available for controlled substances.
Report Missing Rx: If prescriptions show as Verified as being received by the pharmacy, yet the pharmacy states they did not receive the transmitted Rx. Reporting the misssing Rx flags the prescription as not received by the Pharmacy. Prescription will be investigated, provider will be notified on how to proceed.
Report Failed Rx: Flags the prescription as a Failed Transmission and not received by the Pharmacy. Prescription will be investigated, provider will be notified on how to proceed.
Cancel Rx: Notify the pharmacy that the prescription is not to be filled or to cancel any remaining fills. This feature will not be available if the pharmacy does not support the receipt of cancellation messages.
Request PA: Create a new prior authorization for the prescription.
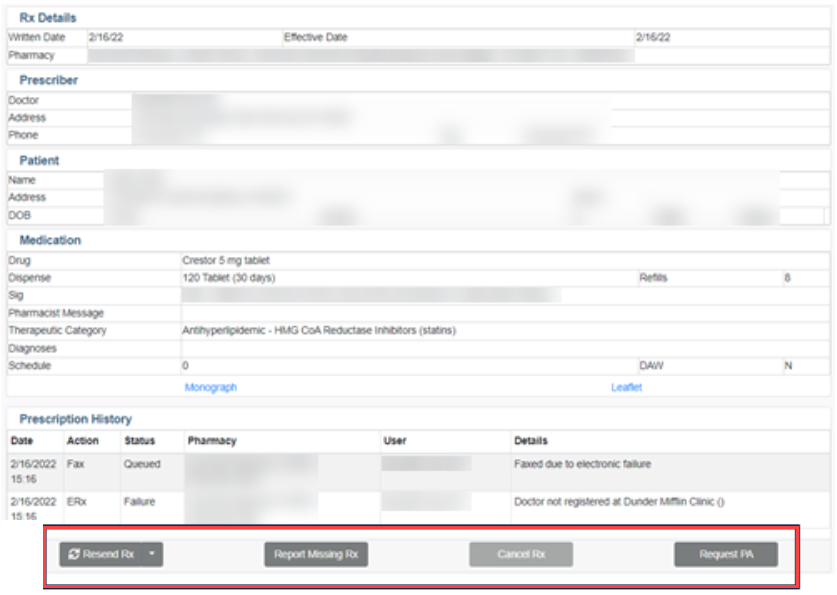
Delete Failed Prescriptions
1. Click the Checkbox next to the Patient Name in the Failed Prescriptions section from the Tasks tab.
NOTE: Providers can select and delete multiple prescriptions at the same time. Click the Checkbox at the top of the column to select all the prescriptions listed.
2. Click the Delete button. A message will appear to confirm the action.
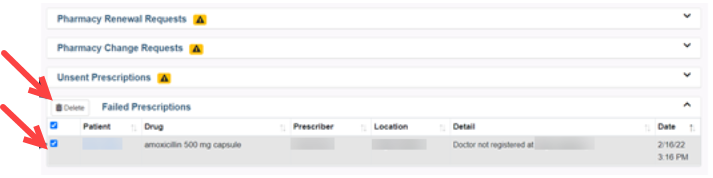
3. Click the Yes, Delete button.
NOTE: The prescription is removed from the Failed Prescription list but remains on the Active Medication list.
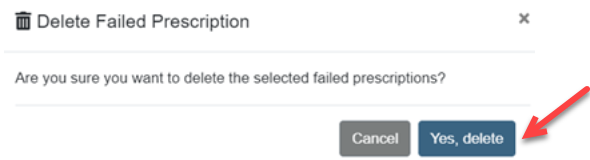
Pharmacy Renewal Requests
A pharmacy can send a renewal request when a prescription has run out of refills. Prescribers can review, Approve, Deny or Replace these requests through the Tasks page
1. Click on Tasks in the upper right-hand corner next to your login.
2. Click on Patient’s Name to open the renewal request.
- Orange: These renewals were sent by the pharmacy but were not automatically matched to a patient. The user will need to manually map them to the correct patient before processing.
- Blue: These renewals were automatically matched to the patient the user is currently logged in with and are ready to be processed.
- Black: These renewals are matched to a different patient and cannot be addressed while the user is connected to the current patient.

3. Review Interactions in the top section.
4. Review Allergies, Active Medications, Previous Medications, and any Staff Review Notes and Recommended Actions (if applicable) in the bottom sections.
5. Click on the Detail button to view medication details from original prescription.
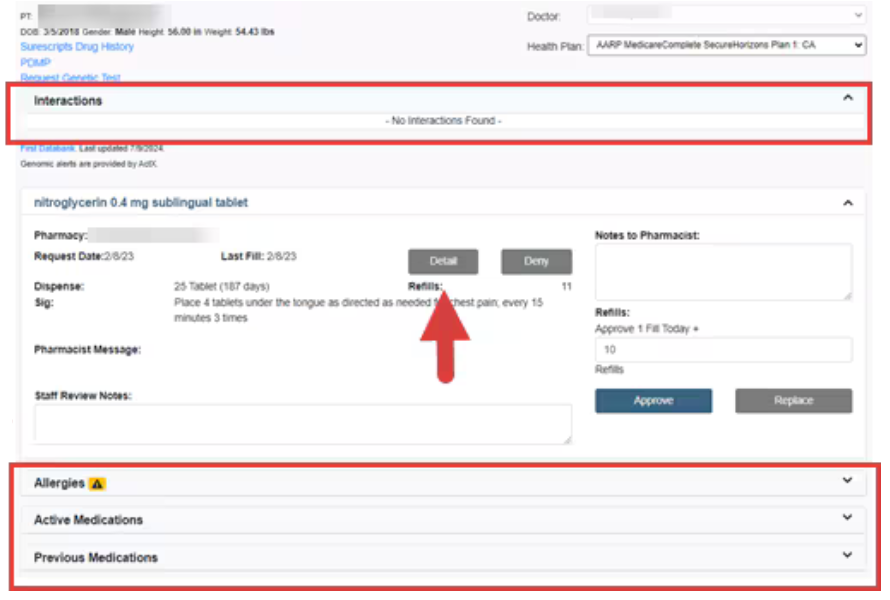
Approve a Pharmacy Renewal Request
1. Enter the number of Refills.
2. Click the Approve button to transmit the approval to the pharmacy.
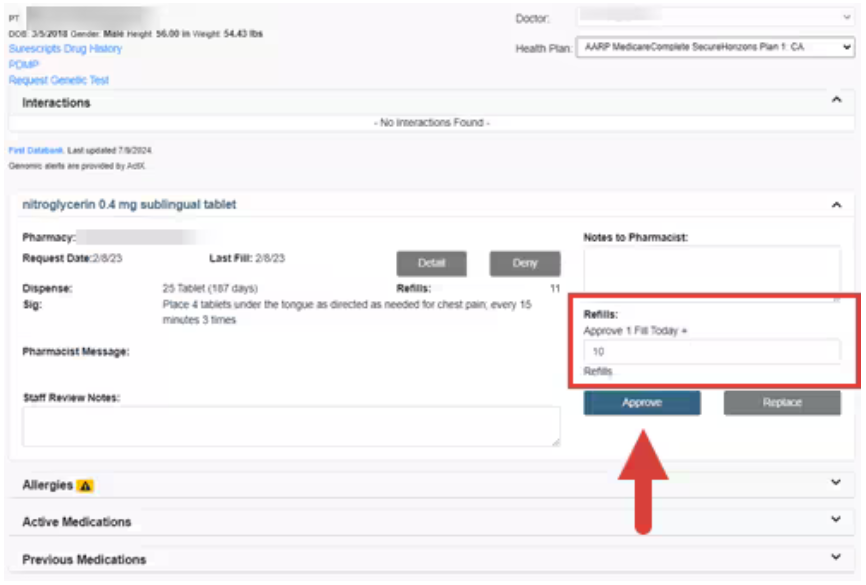
Deny a Pharmacy Renewal Request
1. Click the Deny button.
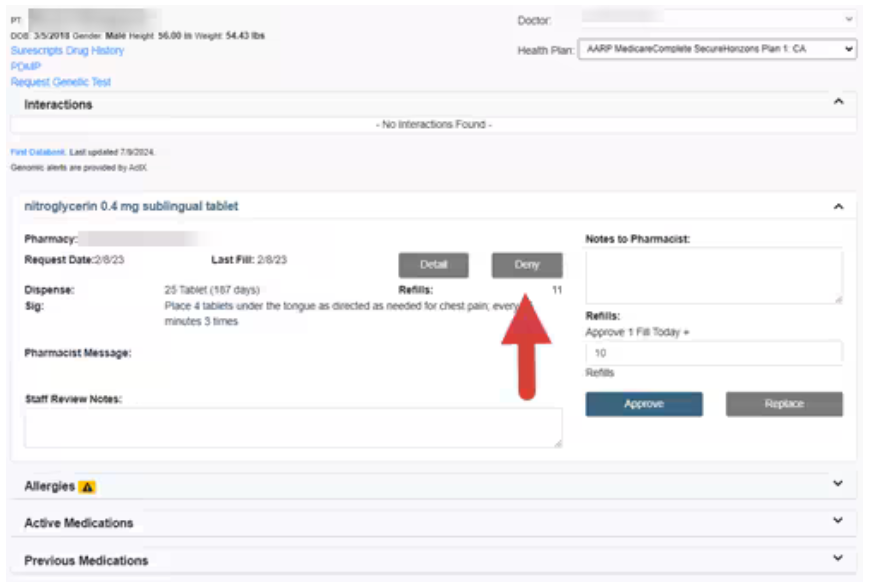
2. Select the Denial Reason from the drop-down list or explain why in the Notes to Pharmacist field.
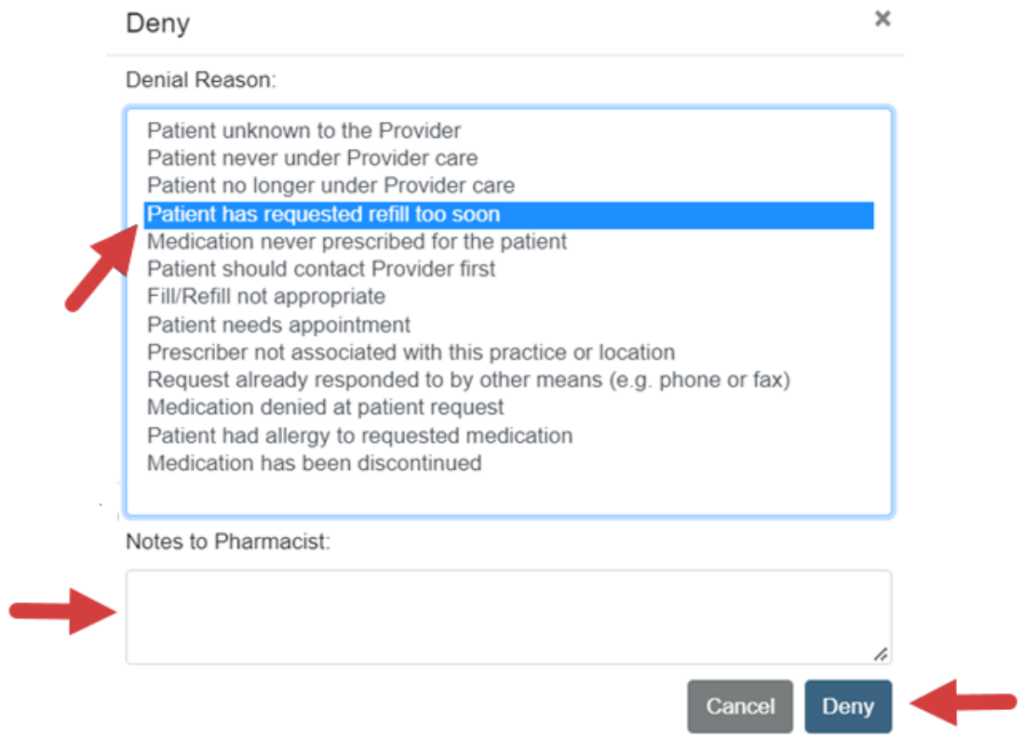
3. Click the Deny button to transmit the Denial Request to the pharmacy.
Replace a Pharmacy Renewal Request
1. Click the Replace button.
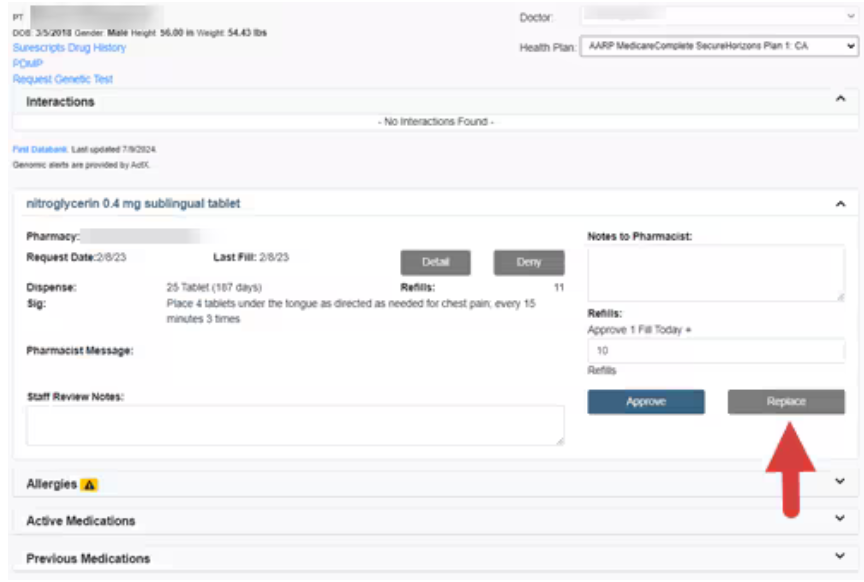
2. Enter the Generic Name of the replacement medication into the Drug Search field.
3. Enter the form of the medication into the Form field.
4. Click the Continue button an the Sig Builder will open.
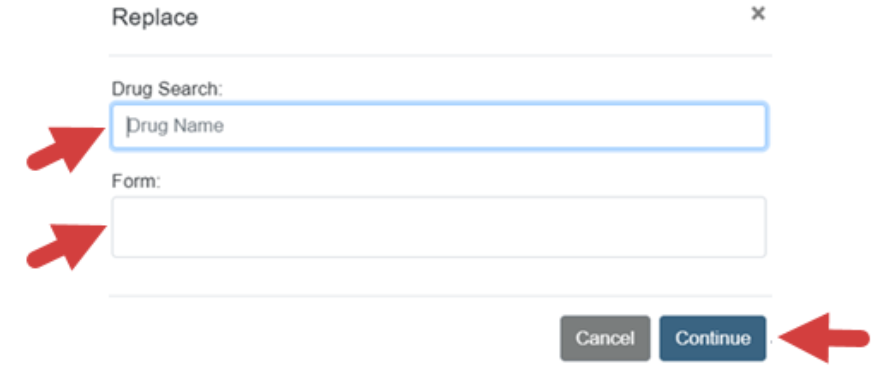
5. Complete the sig directions and dispense information, then click the Replace button.
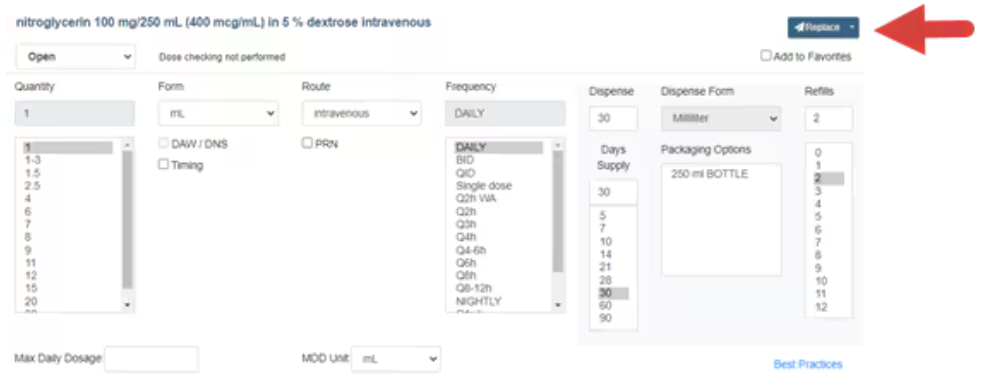
6. Review Interactions in the top section.
7. Review Allergies, Active Medications, Previous Medications, and any Staff Review Notes and Recommended Actions (if applicable) in the bottom sections.
8. Click on the Detail button to view medication details from original prescription.
9. Enter the number of Refills.
10. Click the Accept New Prescription button to transmit the replacement prescription to the pharmacy.
