Other related articles
- Tips on writing safe and precise Sigs
- How to write a Custom Prescription using the Additional Sig
- Digital Prescription Pad Options
- Customize the Sig Builder
What is the Digital Prescription Pad?
The Digital Prescription Pad, or Sig Builder, is used to create your electronic prescriptions. It is recommended to fill out the prescription pad from Left to Right, starting with the Patient’s Instructions.
Vocabulary:
If you need assistance on how to login to your iCoreRx site, please click HERE.
Selected Drug and Strength
On the top left of the prescription pad, the selected drug and strength is indicated.

Dose Quantity Field
The left-most quantity box displays the prescriptions dosage amount, or how much the patient will take at one time. It will default to 1, but you can increase the dosage if you’d like.
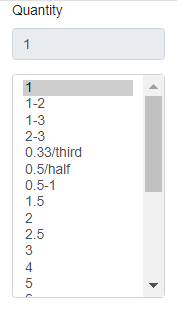
Form and Route
The form field displays which form the medication will take (ex., Table or Capsule). The Route will display how the patient should take the medication (ex. by Mouth). These fields will auto-fill based on the drug and strength you previously selected.
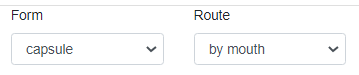
DAW/DNS
DAW/DNS stands for Dispense as Written or Do Not Substitute.
Clicking the DAW/DNS checkbox commands the pharmacist to provide the recipient with the prescription precisely as it was written. When checked, a pharmacist will not substitute a generic form of the drug (Ex: Tylenol instead of Acetaminophen).
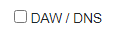
TIMING
TIMING indicates when patient should take medication, a drop-down list will appear of commonly used timing options.
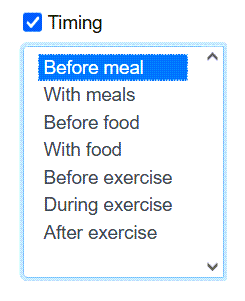
PRN Checkbox and Menu
PRN stands for Pro Re Nata or Take as Needed. After clicking the PRN checkbox, a list of reasons why the patient is taking the medication will appear.
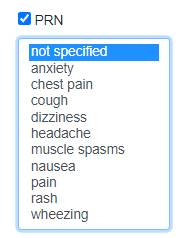
Frequency
The frequency box will display how often you’d like the patient to take the medication. Select how often the patient should take the prescription from the frequency options below.
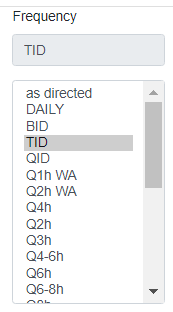
Additional Sig
The Additional Sig Field will display any additional text you’d like to display on the prescriptions label. Use this field to display any instructions you cannot communicate using the prescription pad’s other fields. (Ex. Take with food or take four tabs before appt bring remaining tabs to appt)
NOTE: The field has a character limit of 140; abbreviate text as much as possible.

Pharmacist Message
The Pharmacist Message Field is used to send messages to the pharmacy directly with the prescription. Any information or instructions you would like to communicate to the pharmacist, you can enter here, and they will receive the message as soon as they receive the prescription. (Ex. Delay fill or don’t use childproof caps)
The pharmacist message will NOT appear on the prescription label.

Dispense Quantity Field
The Dispense quantity box will display the dispense amount or how many you’d like inside the bottle. After selecting the dosage and frequency, this field will be auto-calculated, but you can manually edit it by clicking inside the field and typing how many should be dispensed.

Days Supply Calculator
You can use the Days Supply Calculator to calculate the dispense quantity amount when using a daily frequency option (ex., Daily or QID). Enter the days supply in the field and click enter or select a day option to calculate the dispense amount.
NOTE: The Days Supply Calculator may not calculate appropriately if the frequency is in hours (ex. Q4-6h or Q8h). Confirm that the dispense quantity is entered correctly.
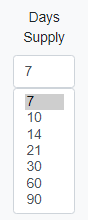
Packaging Options
The Packaging Option displays all choices that the selected medication can be packed in when dispensed (Ex: 20 each BOTTLE or 15 ml BOTTLE)
Choosing a package option will auto-calculate the dispense quantity to match.
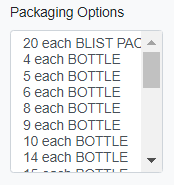
Dispense Form
The Dispense Form field will display which form the drug will be dispensed in. This field is auto-calculated based on the drug and strength box you have previously chosen.
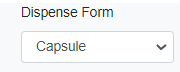
Refills
The Refills display how many refills of this prescription the patient is allowed. The refills will always default to zero.
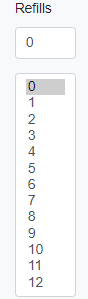
Additional Scripts
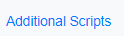
This link allows the user to quickly make a second or third copy of the script to be filled at a future date. This is typically used when refills may not be permitted, or when scripts are being sent to multiple pharmacies.
1. After entering sig instructions and dispense information, you can add additional prescriptions for the same medication with future effective dates and transmit them to the patient’s pharmacy all at once.
- This is useful if the prescription is for a controlled substance and does not permit refills
- Or if the patient wants to pick up a 30-day supply from their retail pharmacy immediately, but intends to have their 90-day supply from their mail order pharmacy afterwards.
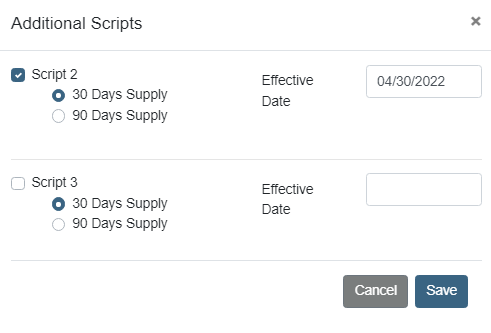
- You have the option to modify the Days Supply and the Effective Date of each additional prescription. Additional Scripts default to a 30-day supply with an effective date that is 25 days after the previous prescription.
- The Transmit Page will display the Consecutive Prescriptions and Dates to review before transmitting the prescription to the pharmacy.
Add to Favorites
Use the Add to Favorites Checkbox to save the prescription to the doctor’s favorite list.
Once a prescription has been saved to the favorites list, it can be found and selected by clicking the Doctor’s List button. Saving Prescriptions to the favorite’s list skips having to search for the drug and fill out the prescription pad.
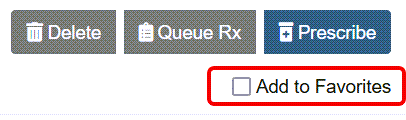
Delete Button
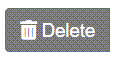
Use the DELETE button discard the prescription and return to the Compose Rx page for Providers or the MedEntry page for Staff users.
Queue Rx Button
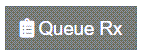
Use the QUEUE RX button to save the prescription in the Patient’s Pending Rx to be reviewed and submitted by the Provider at a later time.
Leaving without selecting the Delete, Queue Rx, or Prescribe buttons will save the script as pending in its current state.
Prescribe Button
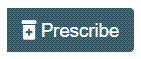
Once prescription is completed, click the PRESCRIBE button to launch the Transmit page
