This article will cover how to preform a variety of Doctor’s Only Tasks.
- Access the Status Page
- Doctor’s View of Pending Prescriptions
- Doctor’s View of Messages from a Pharmacy
- Doctor’s View of Failed Prescriptions
- Report Failed Transmissions or Missing Prescriptions
Access the Status Page
The Status Page will show you Messages from the Pharmacy, Failed Prescriptions and staged prescriptions on the Doctor’s Pending List. The Doctor can access the Status Page after logging in and by accessing any Patient’s Profile.
1. Login to the iCoreRx site
How to Login to Fully Integrated Sites (Eaglesoft, Open Dental, Dentrix)
How to Login to Semi Integrated Sites (Standalone)
2. Select a Patient.
3. Navigate to the Compose Rx tab.
4. Click the hyperlink at the top of the page to access the Status Page.

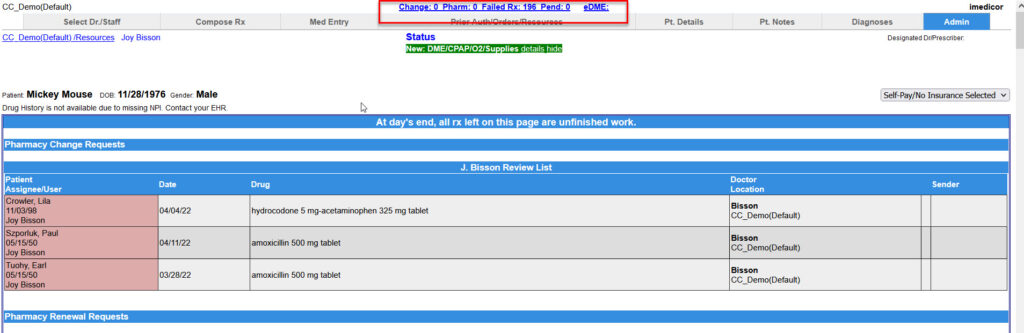
Doctor’s View of Pending Prescriptions
1. To view Pending Prescriptions, the Doctor will need to select a patient and navigate to the Compose Rx tab.
2. Select the hyperlink at the top of the page to view all Pending Prescriptions, Pharmacy Messages and Tasks.

3. A list of patients with Pending Prescriptions will be displayed.

4. Return to the Compose Rx tab to access each Patient’s Profile in the Pending List to transmit the Pending Prescriptions displayed.
Please note: You will need to search for each patient individually in order to send out the prescription.
| Quick Tip: |
|---|
| You can periodically check this page throughout the day to see what prescriptions have been staged for transmission by yourself or your staff. |
Doctor’s View of Messages from a Pharmacy
1. To view Messages from a Pharmacy, the Doctor will need to select a patient and navigate to the Compose Rx tab.
2. Select the hyperlink at the top of the page to view all Messages and Tasks.

3. Return to the Compose Rx tab to access the Patient’s Profile in order to reply, edit or re-transmit the prescription.
4. Select the Magnify Glass on the specific drug to view the message and perform action required

Doctor’s View of Failed Prescriptions
1. To view Failed Prescriptions, the Doctor will need to select a patient and navigate to the Compose Rx tab.
2. Select the hyperlink at the top of the page to view all Failed Prescriptions, Pharmacy Messages and Tasks.

3. A list of patients with Failed Prescriptions will be displayed.

4. Return to the Compose Rx tab to access each Patient’s Profile in the Pending List to edit and transmit the Failed Prescriptions displayed.
Report Failed Transmissions or Missing Prescriptions
There are two ways you can report a Failed Prescription.
Report Using the Doctor’s Status page
1. To report Failed Transmission or Missing Prescriptions, the Doctor will need to select a patient and navigate to the Compose Rx tab.
2. Select the Failed Rx hyperlink at the top of the page to view all Failed Prescriptions, Pharmacy Messages and Tasks from the status page.

3. Select the patient under the Failed Fax Transmission section.

4. Select Failed Transmission or Report Missing Prescription
Failed Transmission: A failed transmission will display a status of Failure. Click the Report Failed Transmission button so the failed transmission can be researched.
Missing Prescription: A prescription will be reported by the pharmacy or the patient as not received. Click the Report ‘Missing’ Prescription button, and fill in information reported by the pharmacy.

Report Using the Magnifying Glass
1. To report Failed Transmission or Missing Prescriptions, the Doctor will need to select a patient and navigate to the Compose Rx tab.
2. Select the Magnifying Glass icon located on the right-hand side under Current Medications.

3. Select Failed Transmission or Report Missing Prescription
Failed Transmission: A failed transmission will display a status of Failure. Click the Report Failed Transmission button so the failed transmission can be researched.
Missing Prescription: A prescription will be reported by the pharmacy or the patient as not received. Click the Report ‘Missing’ Prescription button, and fill in information reported by the pharmacy.

